Aktualisiert April 2024: Erhalten Sie keine Fehlermeldungen mehr und verlangsamen Sie Ihr System mit unserem Optimierungstool. Hol es dir jetzt unter diesen Link
- Laden Sie das Reparaturtool hier.
- Lassen Sie Ihren Computer scannen.
- Das Tool wird dann deinen Computer reparieren.
Windows 10 Mail ist seit seiner Einführung im Jahr 2015 die Standardanwendung zum Verwalten Ihrer E-Mails. Beim Schreiben von E-Mails wird die Schriftart auf Calibri 11-Punkt festgelegt. Dies ist das gleiche wie für Microsoft Office, aber Sie können Ändern Sie die Standardschriftart.
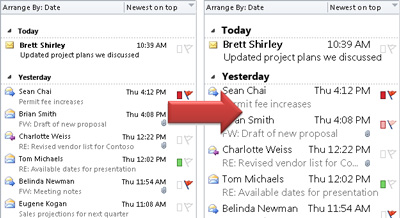
Bis vor kurzem gab es jedoch keine einfache Möglichkeit, die Schriftart Ihrer Nachrichten in der E-Mail-Anwendung anzupassen. Wenn Sie die Schriftart ändern möchten, müssen Sie sie jedes Mal ändern, wenn Sie eine E-Mail senden. Mit einer kürzlich hinzugefügten Funktion mit dem treffenden Namen "Standardschriftart" können Sie jedoch die Schriftart, Größe und Farbe aller Ihrer Konten ändern.
So vergrößern Sie Text in Windows und lesen mit einer größeren Schriftart in Mail für Windows 10
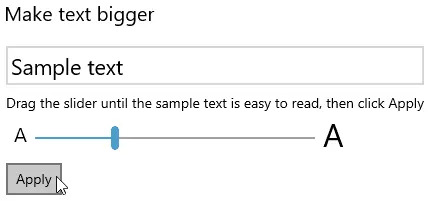
Damit Windows 10 überall größere Schriftgrößen verwendet, ohne Bilder oder Oberflächenelemente zu vergrößern:
- Öffnen Sie das Windows 10-Startmenü.
- Wählen Sie Einstellungen aus dem Menü.
- Windows 10-Tastaturkürzel: Sie können auch Windows I drücken, um das Fenster Windows-Einstellungen zu öffnen.
- Öffnen Sie die Kategorie „Einfacher Zugriff“.
- Gehen Sie nun zu Anzeige (unter Vision).
- Verwenden Sie den Cursor unter Text erhöhen, um das Textbeispiel zu vergrößern, bis Sie es bequem lesen können.
- Tipp: Versuchen Sie es mit 135%.
- Klicken Sie auf Anwenden.
Aktualisierung vom April 2024:
Sie können jetzt PC-Probleme verhindern, indem Sie dieses Tool verwenden, z. B. um Sie vor Dateiverlust und Malware zu schützen. Darüber hinaus ist es eine großartige Möglichkeit, Ihren Computer für maximale Leistung zu optimieren. Das Programm behebt mit Leichtigkeit häufig auftretende Fehler, die auf Windows-Systemen auftreten können – ohne stundenlange Fehlerbehebung, wenn Sie die perfekte Lösung zur Hand haben:
- Schritt 1: Laden Sie das PC Repair & Optimizer Tool herunter (Windows 10, 8, 7, XP, Vista - Microsoft Gold-zertifiziert).
- Schritt 2: Klicken Sie auf “Scan starten”, Um Windows-Registrierungsprobleme zu finden, die PC-Probleme verursachen könnten.
- Schritt 3: Klicken Sie auf “Repariere alles”Um alle Probleme zu beheben.
Vorübergehende Vergrößerung einer E-Mail im Lesebereich
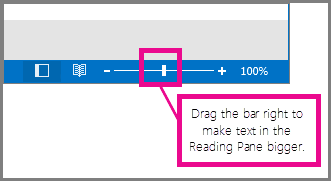
Im Lesebereich können Sie auch den Inhalt einer E-Mail vergrößern, um das Lesen zu erleichtern.
Das Vergrößern des Texts im Lesebereich funktioniert jedoch nur für die E-Mail, die Sie gerade anzeigen. Wenn Sie auf eine andere E-Mail klicken, wird der Hauptteil der E-Mail auf die Standardschriftgröße zurückgesetzt.
- Klicken Sie einmal auf die E-Mail, die Sie im Lesebereich in der Vorschau anzeigen möchten.
- Ziehen Sie in der unteren rechten Ecke des Outlook-Fensters die Zoomleiste nach rechts (für größeren Text).
Ändern Sie den DPI-Prozentsatz (Punkte pro Zoll) in Windows
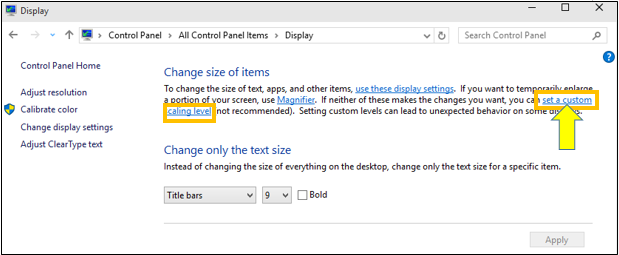
Wenn Sie sehbehindert sind oder großen Text bevorzugen, ist es ratsam, das gesamte Betriebssystem auf größere Schriftarten einzustellen. Auf diese Weise können Sie alle auf dem Bildschirm angezeigten Schriftarten skalieren, um den Text zu vergrößern. Führen Sie dazu in Fenster 10 die folgenden Schritte aus.
- Klicken Sie mit der rechten Maustaste auf den Desktop und wählen Sie Anzeigeeinstellungen
- Wählen Sie im Fenster Anpassen Ihres Anzeigefensters die Option Erweiterte Anzeigeeinstellungen
- Wählen Sie Erweiterte Größenänderung von Text und anderen Elementen
- Suchen Sie im Text nach „Legen Sie eine benutzerdefinierte Skalierungsstufe fest und klicken Sie darauf“.
- Ziehen Sie das Lineal, um den DPI-Prozentsatz festzulegen.
- Der nächste Schritt besteht darin, Farbe, Kontrast und Helligkeit zu kalibrieren, um sicherzustellen, dass der Text klar ist.
- Geben Sie unter Windows + R cttune in das Textfeld Ausführen ein und drücken Sie die Eingabetaste.
- Befolgen Sie die Anweisungen auf dem Bildschirm, um Ihre Bildschirmlöschtabelle zu kalibrieren. Dies wird dazu beitragen, die Belastung der Augen zu verringern.
- Nicht alle Bildschirme verarbeiten benutzerdefinierte DPI-Werte gut, und einige Windows 10-Anwendungen verhalten sich möglicherweise seltsam.
Wenn Sie Ihre Live-E-Mail in einem Browser anzeigen, können Sie einfach Strg + oder - drücken, um die Ansicht zu vergrößern oder zu verkleinern. Sie können auch Strg + Scrollen mit dem Mausrad drücken, um hinein- oder herauszuzoomen.
Zusammenfassung
Die Verwendung einer hohen Auflösung hat den Vorteil eines schärferen und entspannteren Bildes für Ihre Augen. Der Nachteil ist, dass die Schrift sehr klein und schwer lesbar sein kann, was für Ihre Augen alles andere als entspannend ist.
Expertentipp: Dieses Reparaturtool scannt die Repositorys und ersetzt beschädigte oder fehlende Dateien, wenn keine dieser Methoden funktioniert hat. Es funktioniert in den meisten Fällen gut, wenn das Problem auf eine Systembeschädigung zurückzuführen ist. Dieses Tool optimiert auch Ihr System, um die Leistung zu maximieren. Es kann per heruntergeladen werden Mit einem Klick hier

CCNA, Webentwickler, PC-Problembehandlung
Ich bin ein Computerenthusiast und ein praktizierender IT-Fachmann. Ich habe jahrelange Erfahrung in der Computerprogrammierung, Fehlerbehebung und Reparatur von Hardware. Ich spezialisiere mich auf Webentwicklung und Datenbankdesign. Ich habe auch eine CCNA-Zertifizierung für Netzwerkdesign und Fehlerbehebung.

