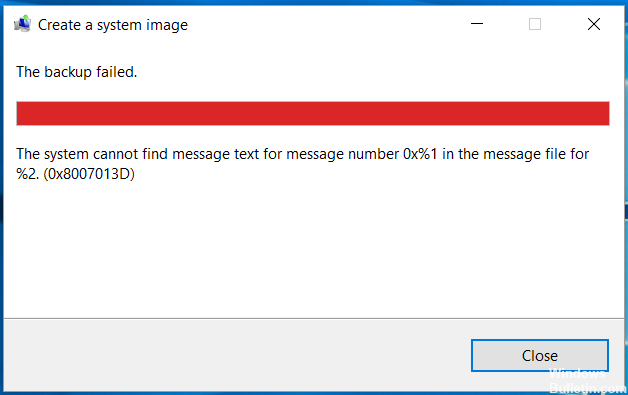Aktualisiert April 2024: Erhalten Sie keine Fehlermeldungen mehr und verlangsamen Sie Ihr System mit unserem Optimierungstool. Hol es dir jetzt unter diesen Link
- Laden Sie das Reparaturtool hier.
- Lassen Sie Ihren Computer scannen.
- Das Tool wird dann deinen Computer reparieren.
Beim Versuch tritt der Fehler 0X8007013D in Windows Explorer auf Kopieren Sie eine große Datei (einige GB) von einem lokalen Windows-Laufwerk auf das Laufwerk. Sie erhalten die folgende Fehlermeldung:
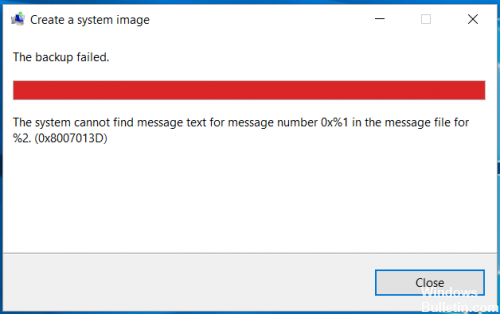
Ein unerwarteter Fehler hindert Sie daran, die Datei zu kopieren. … Fehler 0x8007013D Das System kann den Nachrichtentext für die Nachrichtennummer 0x% 1 in der Nachrichtendatei für% 2 nicht finden.
Das gemountete Laufwerk wird nach diesem Fehler getrennt.
Das Problem tritt auch auf, wenn Sie versuchen, von der Befehlszeile aus zu kopieren (z. B. mit dem Befehl copy in cmd.exe), der Fehler jedoch nach einer längeren Kopierzeit auftritt, dh für größere Dateien (mehrere zehn GB).
Überprüfen Sie den Volume Shadow Copy-Dienst
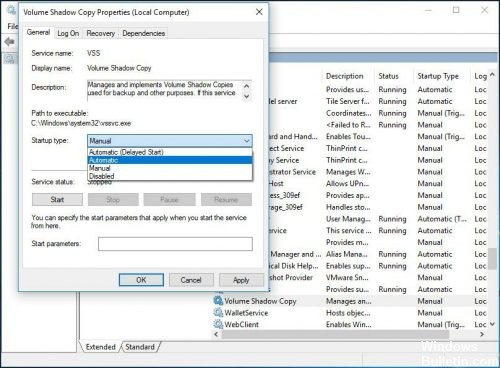
Überprüfen Sie den Datenträger-Schattenkopiedienst im Dienstfenster. Führen Sie zur Überprüfung folgende Schritte aus:
1. Wählen Sie Windows + X aus
2. Wählen Sie den Typ des Services-Suchfelds aus.
3. Klicken Sie mit der rechten Maustaste auf - Als Administrator ausführen
Aktualisierung vom April 2024:
Sie können jetzt PC-Probleme verhindern, indem Sie dieses Tool verwenden, z. B. um Sie vor Dateiverlust und Malware zu schützen. Darüber hinaus ist es eine großartige Möglichkeit, Ihren Computer für maximale Leistung zu optimieren. Das Programm behebt mit Leichtigkeit häufig auftretende Fehler, die auf Windows-Systemen auftreten können – ohne stundenlange Fehlerbehebung, wenn Sie die perfekte Lösung zur Hand haben:
- Schritt 1: Laden Sie das PC Repair & Optimizer Tool herunter (Windows 10, 8, 7, XP, Vista - Microsoft Gold-zertifiziert).
- Schritt 2: Klicken Sie auf “Scan starten”, Um Windows-Registrierungsprobleme zu finden, die PC-Probleme verursachen könnten.
- Schritt 3: Klicken Sie auf “Repariere alles”Um alle Probleme zu beheben.
Prüfen Sie, ob die unten aufgeführten Dienste den angegebenen Status und Starttyp haben.
Volumenschattenkopie Dienst gestartet Automatischer Start
Überprüfen Sie auch die für die Ausführung des Volume Shadows-Kopierservice erforderlichen Abhängigkeitsdienste.
Um dies zu überprüfen, doppelklicken Sie auf den Dienst und klicken Sie auf die Registerkarte Abhängigkeit.
Verwenden Sie das Dienstprogramm Chkdsk

CHKDSK ist ein Befehl, der an der Eingabeaufforderung ausgeführt werden kann, um die logische Integrität des Dateisystems zu überprüfen. Der vollständige Name von CHKDSK lautet tatsächlich checkdisk. Wie der Name schon sagt, wurde die Festplatte auf Fehler überprüft und anschließend repariert. CHKDSK arbeitet auf der Basis eines bestimmten Partitionsdateisystems, um den Festplattenstatus zu erstellen und anzuzeigen. Wenn CHKDSK ohne Parameter eingegeben wird, wird der Status der Disc im aktuellen Laufwerk angezeigt.
Das Dienstprogramm CHKDSK ist in allen Windows-Versionen verfügbar, z. B. Windows XP / 7 / 8 / 10 und DOS. Sie können diesen Befehl sogar von einer Windows-Installationsdiskette ausführen.
Führen Sie es an der Eingabeaufforderung aus.
Schritt 1: Suchen Sie die Eingabeaufforderung auf Ihrem Computer nach Ihren Wünschen.
Schritt 2: Führen Sie die Eingabeaufforderung als Administrator aus.
Schritt 3: Geben Sie "chkdsk" ein (häufig gefolgt von einem Parameter wie "/ f", "/ r" und "b").
Schritt 4: Drücken Sie die Eingabetaste auf der Tastatur.
Installieren Sie Windows neu

Denken Sie zunächst daran, ob Sie alles behalten und Windows neu installieren oder die Installation bereinigen möchten. Auf jeden Fall ist es sehr einfach und unkompliziert.
Wenn Sie Ihre Dateien nicht formatieren oder verlieren möchten, gehen Sie wie folgt vor.
Wenn Sie sich im Installationsassistenten befinden, wählen Sie Upgrade. Dadurch werden alle Ihre Dateien gespeichert und die Daten von Laufwerk C in den alten Windows-Ordner auf dem neuen Laufwerk C verschoben.
Es ist ein einfacher Prozess. Die folgenden Abbildungen helfen Ihnen bei der Installation.
Sobald die Installation gestartet ist, können Sie sich zurücklehnen und genießen.
https://github.com/feo-cz/win-sshfs/issues/140
Expertentipp: Dieses Reparaturtool scannt die Repositorys und ersetzt beschädigte oder fehlende Dateien, wenn keine dieser Methoden funktioniert hat. Es funktioniert in den meisten Fällen gut, wenn das Problem auf eine Systembeschädigung zurückzuführen ist. Dieses Tool optimiert auch Ihr System, um die Leistung zu maximieren. Es kann per heruntergeladen werden Mit einem Klick hier

CCNA, Webentwickler, PC-Problembehandlung
Ich bin ein Computerenthusiast und ein praktizierender IT-Fachmann. Ich habe jahrelange Erfahrung in der Computerprogrammierung, Fehlerbehebung und Reparatur von Hardware. Ich spezialisiere mich auf Webentwicklung und Datenbankdesign. Ich habe auch eine CCNA-Zertifizierung für Netzwerkdesign und Fehlerbehebung.