Aktualisiert April 2024: Erhalten Sie keine Fehlermeldungen mehr und verlangsamen Sie Ihr System mit unserem Optimierungstool. Hol es dir jetzt unter diesen Link
- Laden Sie das Reparaturtool hier.
- Lassen Sie Ihren Computer scannen.
- Das Tool wird dann deinen Computer reparieren.
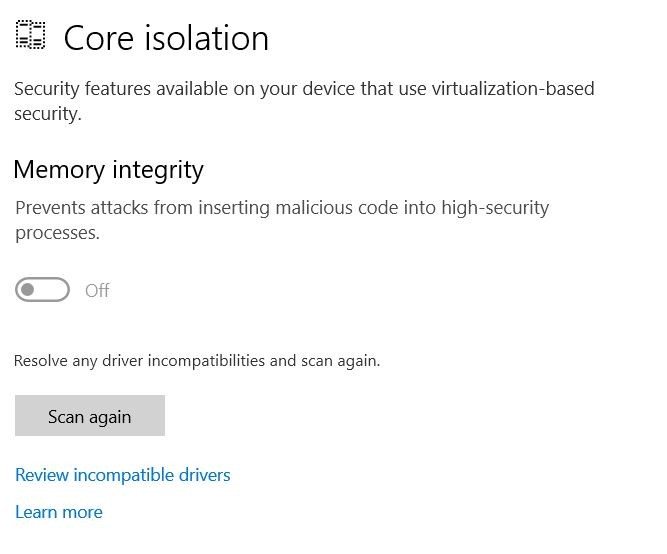
Dieses Problem kann bei mehreren Computern auftreten, aber in meinem Fall war es ein Problem mit meinem neuen Laptop. Auch nach dem Entpacken konnte ich die Speicherintegrität für die Kernel-Isolation nicht aktivieren. Der Screenshot oben zeigt, dass es an einem inkompatiblen Treiber lag. In den neuesten Windows 10-Updates können Sie auf den blauen Link klicken, um eine Liste der inkompatiblen Treiber anzuzeigen.
In den meisten Fällen ist der inkompatible Treiber wdcsam64_prewin8.sys, der in Windows 10 enthaltene Western Digital-Treiber. Wenn Sie auf den Link klicken und wdcsam64_prewin8.sys in der Liste angezeigt wird, führen Sie die folgenden Schritte aus, um diesen Treiber zu entfernen, wenn er auf Ihrem System nicht benötigt wird .
Was ist der Grund dafür, dass die Integrität des Kernel-Isolationsspeichers nicht aktiviert wird?

Aufgrund der Kernel-Isolation kann Windows den Treiber nicht in den Speicher laden. Dies führt zu einer Fehlermeldung wie "Der Treiber kann für dieses Gerät nicht geladen werden". Microsoft hat einen Support-Artikel KB4526424 und KB4526428 für dieses Problem veröffentlicht.
Sie erhalten diese Meldung, weil die Einstellung für die Speicherintegrität in der Windows-Sicherheit verhindert, dass der Treiber auf Ihr Gerät geladen wird. Der Grund, warum der Treiber blockiert ist, liegt darin, dass er nicht den Microsoft-Spezifikationen entspricht und versucht, direkt auf den isolierten Kernel zuzugreifen. Ein Schutzmechanismus verhindert dies jedoch. Infolgedessen wird der Treiber nicht geladen, und das Fehlen eines Treibers führt zu einer Fehlfunktion von Windows.
Beheben Sie den Fehler bei der Integrität des Kernel-Isolationsspeichers
Aktualisierung vom April 2024:
Sie können jetzt PC-Probleme verhindern, indem Sie dieses Tool verwenden, z. B. um Sie vor Dateiverlust und Malware zu schützen. Darüber hinaus ist es eine großartige Möglichkeit, Ihren Computer für maximale Leistung zu optimieren. Das Programm behebt mit Leichtigkeit häufig auftretende Fehler, die auf Windows-Systemen auftreten können – ohne stundenlange Fehlerbehebung, wenn Sie die perfekte Lösung zur Hand haben:
- Schritt 1: Laden Sie das PC Repair & Optimizer Tool herunter (Windows 10, 8, 7, XP, Vista - Microsoft Gold-zertifiziert).
- Schritt 2: Klicken Sie auf “Scan starten”, Um Windows-Registrierungsprobleme zu finden, die PC-Probleme verursachen könnten.
- Schritt 3: Klicken Sie auf “Repariere alles”Um alle Probleme zu beheben.
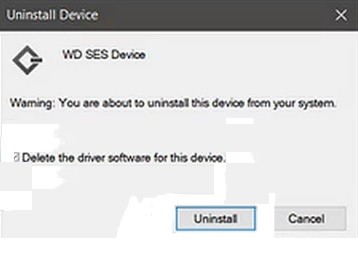
Deinstallieren Sie den problematischen WD-Treiber und entfernen Sie ihn aus dem Treiberspeicher
Das Problem kann durch einen beschädigten Treiber auf dem WD-Speichergerät (meistens extern) verursacht werden. In diesem Fall kann das Problem durch Deinstallieren des beschädigten Treibers behoben werden.
- Fahren Sie Ihr System herunter und schließen Sie die im System verwendete Hardware (insbesondere das WD-Laufwerk) an.
- Schalten Sie als Nächstes das System ein (am besten starten Sie das System sauber) und melden Sie sich mit einem Administratorkonto an.
- Klicken Sie dann mit der rechten Maustaste auf die Windows-Taste und wählen Sie Geräte-Manager aus dem Zugriffsmenü von DeepL.
- Erweitern Sie nun das Menü Ansicht und wählen Sie Versteckte Geräte anzeigen.
- Deaktivieren Sie dann das WD Ses-Gerät (unter WD Drive Management). Deaktivieren Sie außerdem alle WD-Geräte unter Speichergeräten, Festplatten und anderen Geräten (aktiv oder ausgeblendet).
- Deinstallieren Sie nun alle WD-Geräte (die im letzten Schritt deaktiviert wurden) und vergessen Sie nicht, während der Deinstallation das Kontrollkästchen "Treibersoftware von diesem Gerät entfernen" zu aktivieren.
- Klicken Sie anschließend mit der rechten Maustaste auf die Windows-Schaltfläche und wählen Sie "Anwendungen und Funktionen".
- Deinstallieren Sie nun alle Anwendungen, die zu WD gehören (z. B. Smartware, WD Backup usw.).
- Klicken Sie anschließend mit der rechten Maustaste auf die Windows-Schaltfläche und wählen Sie Datei-Explorer.
- Gehen Sie nun zum folgenden Pfad (wobei C Ihr Systemlaufwerk ist):
- Übernehmen Sie als Nächstes den Besitz (vom Systemkonto zum Benutzerkonto) der Datei wdcsam64_prewin8.sys (stellen Sie sicher, dass Sie die volle Kontrolle haben). Wenn Sie den Besitz nicht übernehmen können, versuchen Sie, den Besitz im abgesicherten Modus Ihres Systems zu übernehmen.
- Löschen Sie nun wdcsam64_prewin8.sys und wiederholen Sie dies für alle anderen Ordner, beginnend mit WDCSAM.INF im Ordner FileRepository.
- Suchen Sie dann im Datei-Explorer nach wdcsam64_prewin8.sys (indem Sie diesen PC auswählen) und löschen Sie alle von der Suche zurückgegebenen Dateien.
- Überprüfen Sie nun, ob Sie die Kernel-Isolation aktivieren können.
- Wenn nicht, schalten Sie das System aus und entfernen Sie alle nicht erforderlichen Geräte (insbesondere WD-Speichergeräte).
- Schalten Sie dann das System ein und prüfen Sie, ob die Kernelisolation aktiviert werden kann.
Expertentipp: Dieses Reparaturtool scannt die Repositorys und ersetzt beschädigte oder fehlende Dateien, wenn keine dieser Methoden funktioniert hat. Es funktioniert in den meisten Fällen gut, wenn das Problem auf eine Systembeschädigung zurückzuführen ist. Dieses Tool optimiert auch Ihr System, um die Leistung zu maximieren. Es kann per heruntergeladen werden Mit einem Klick hier
Häufig gestellte Fragen
Sollte ich die Kernel-Isolation aktivieren?
Es wird empfohlen, diese Funktion zu aktivieren, um Ihr System besser zu schützen. Wenn Sie es jedoch aktivieren, können auf einigen Systemen Kompatibilitätsprobleme und -fehler auftreten. Deaktivieren Sie es daher. Wenn Sie es jedoch einschalten und alles einwandfrei funktioniert, lassen Sie es eingeschaltet.
Wie aktiviere ich die Speicherintegrität?
- Öffnen Sie das Windows Defender-Sicherheitscenter.
- Klicken Sie auf "Gerätesicherheit".
- Klicken Sie unter "Kernel-Isolation" auf den Link "Kernel-Isolation-Details".
- Schalten Sie den Schalter "Memory Integrity" ein.
Was ist die Integrität des Kernel-Isolationsspeichers?
Die Speicherintegrität ist eine Funktion der Kernelisolation. Durch Aktivieren der Einstellung für die Speicherintegrität können Sie verhindern, dass bösartiger Code im Falle eines Angriffs auf stark geschützte Prozesse zugreift.
Muss ich die Speicherintegrität aktivieren?
Die Speicherintegrität überprüft die Integrität des unter Windows ausgeführten Codes und macht Windows resistent gegen Malware-Angriffe. Die Speicherintegrität ist eine leistungsstarke Sicherheitsgrenze, mit der viele Arten von Malware blockiert werden können, die in Windows 10- und Windows Server 2016-Umgebungen ausgeführt werden. "


