Aktualisiert April 2024: Erhalten Sie keine Fehlermeldungen mehr und verlangsamen Sie Ihr System mit unserem Optimierungstool. Hol es dir jetzt unter diesen Link
- Laden Sie das Reparaturtool hier.
- Lassen Sie Ihren Computer scannen.
- Das Tool wird dann deinen Computer reparieren.
Klicken Sie im Menü -> Computer starten -> mit der rechten Maustaste auf Eigenschaften und dann auf Erweiterte Systemeinstellungen. Klicken Sie in den erweiterten Optionen des Systemkontextmenüs zum Starten und Wiederherstellen auf „Einstellungen“. Deaktivieren Sie im Abschnitt „Starten und Wiederherstellen“ die Option „System nach einem Absturz automatisch neu starten“. Nachdem Sie das Kontrollkästchen deaktiviert haben, klicken Sie auf OK.
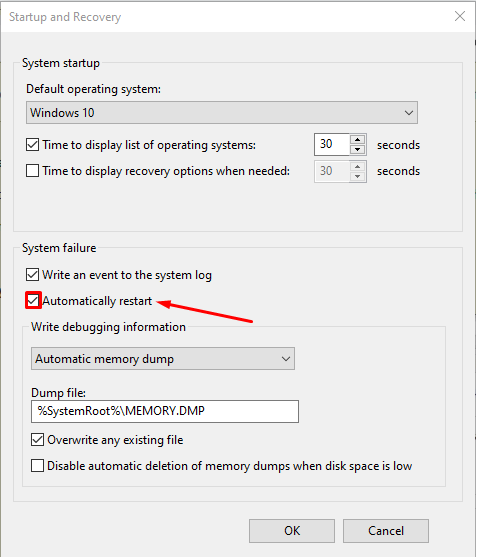
Wenn ein kritischer Windows-Betriebssystemfehler auftritt, startet das System einen Blue Screen of Death (BSOD). Dieser blaue Todesbildschirm fügt dann den Fehlercode in der unteren linken Ecke ein und startet den Computer neu. Dieser Fehler wird hauptsächlich durch einige interne Systemprozesse oder Dateien verursacht, die nicht mehr wie erwartet funktionieren. In manchen Fällen führt eine Fehlfunktion einer DLL- oder Dynamic Link Library-Datei oder eines kritischen Prozesses im System zu einem Fehler. In diesem Fall wird die Aufgabe, die der Benutzer gerade ausführt, häufig verlassen und vom System zwangsweise geschlossen. Dies bedeutet einen größeren Verlust an ungesicherter Arbeit durch den Benutzer an seinem Computer. Um dieses Problem zu lösen, müssen Sie den automatischen Neustart deaktivieren.
Deaktivieren Sie den automatischen Neustart bei Systemausfall
Aktualisierung vom April 2024:
Sie können jetzt PC-Probleme verhindern, indem Sie dieses Tool verwenden, z. B. um Sie vor Dateiverlust und Malware zu schützen. Darüber hinaus ist es eine großartige Möglichkeit, Ihren Computer für maximale Leistung zu optimieren. Das Programm behebt mit Leichtigkeit häufig auftretende Fehler, die auf Windows-Systemen auftreten können – ohne stundenlange Fehlerbehebung, wenn Sie die perfekte Lösung zur Hand haben:
- Schritt 1: Laden Sie das PC Repair & Optimizer Tool herunter (Windows 10, 8, 7, XP, Vista - Microsoft Gold-zertifiziert).
- Schritt 2: Klicken Sie auf “Scan starten”, Um Windows-Registrierungsprobleme zu finden, die PC-Probleme verursachen könnten.
- Schritt 3: Klicken Sie auf “Repariere alles”Um alle Probleme zu beheben.
Zunächst empfehlen wir, einen Systemwiederherstellungspunkt zu erstellen. Weil wir mit den Registrierungsdateien spielen und einige wirklich wichtige Windows-Einstellungen ändern. Danach werden wir weiter daran arbeiten, den automatischen Neustart von Windows 10 im Falle eines Systemausfalls zu deaktivieren.
1: Verwenden Sie Start und Wiederherstellung
> Parameter
Beginnen Sie mit der Kombination WIN + R um das Run-Dienstprogramm zu starten.
Jetzt eintreten sysdm.cpl und drücken Sie Enter zu starten Systemeigenschaften. Klicken Sie dann auf die Registerkarte Erweitert und im Abschnitt Starten und Wiederherstellen , Klicken Sie auf die Schaltfläche Einstellungen
- Ein neues Popup-Fenster wird geöffnet. Unter Abschnitt Systemfehler, Option deaktivieren Automatischer Neustart
- Klicken Sie nun auf OK dann weiter Jetzt bewerben dann wieder auf OK
- Starten Sie Ihren Computer jetzt neu, damit die Änderungen wirksam werden.
Beginnen mit WIN + X oder klicken Sie mit der rechten Maustaste auf die Schaltfläche Start und klicken Sie auf Eingabeaufforderung (Admin) oder einfach suchen cmd Klicken Sie im Cortana-Suchfeld mit der rechten Maustaste auf das Symbol für die Eingabeaufforderung, und klicken Sie auf Als Administrator ausführen.
Geben Sie den folgenden Befehl ein, um den automatischen Neustart bei Systemausfall zu deaktivieren:
Deaktivieren Sie den automatischen Neustart im Falle eines Systemfehlers: wmic recoveros legt AutoReboot = False fest
Oder Sie können den folgenden Befehl eingeben, um den automatischen Neustart bei Systemausfall zu aktivieren:
Deaktivieren Sie den automatischen Neustart im Falle eines Systemfehlers: wmic recoveros setzt AutoReboot = True
Enter i> beenden und drücken Sie Enter um die Eingabeaufforderung zu beenden.
rebooten Ihr Computer, damit die Änderungen wirksam werden.
Erst drücken WINKEL + R um das Dienstprogramm zu starten Führen Sie .
Typ regedit und drücken Sie Enter
- Oder du kannst suchen Registrierungs-Editor im Cortana-Suchfeld und wählen Sie die entsprechende Option.
- Klicken Sie auf Kostenlos erhalten und dann auf Installieren. Ja für die Aufforderung zur Benutzerkontensteuerung erhalten Sie.
Navigieren Sie im Registrierungseditor zum nächsten Schlüsselspeicherort:
(1) (1)
HKEY_LOCAL_MACHINESYSTEMCurrentControlSetCrashControl
Auswählen CrashControl Doppelklicken Sie im linken Bereich Automatischer Neustart im rechten Bereich.
Ein neues Mini-Fenster wird angezeigt. Geben Sie im Feld Wert den Wert als ein 0 (NULL). Klicken OK(2)
Wiederaufnahme Ihr Computer, damit die Änderungen wirksam werden.
4: Verwenden Sie die erweiterten Startoptionen
Beginnen Sie im Erweiterte Startoptionen Weitere Informationen zum Booten finden Sie in diesem Artikel in den erweiterten Startoptionen.
Klicken Sie nach dem Start in den erweiterten Startoptionen auf Fehlerbehebung
Dann klick Erweiterte Optionen
von den drei Optionen, die Sie erhalten.
Klicken Sie auf Kostenlos erhalten und dann auf Installieren. Starteinstellungen. Klicken Sie dann auf die Schaltfläche Neu starten Wiederaufnahme
- Nach dem Neustart startet das System mit den Starteinstellungen, drücken Sie einfach die F9 or 9 Schaltfläche zum Deaktivieren der Option Automatischer Neustart nach Fehler.
Gesundheit!
Expertentipp: Dieses Reparaturtool scannt die Repositorys und ersetzt beschädigte oder fehlende Dateien, wenn keine dieser Methoden funktioniert hat. Es funktioniert in den meisten Fällen gut, wenn das Problem auf eine Systembeschädigung zurückzuführen ist. Dieses Tool optimiert auch Ihr System, um die Leistung zu maximieren. Es kann per heruntergeladen werden Mit einem Klick hier


