Aktualisiert April 2024: Erhalten Sie keine Fehlermeldungen mehr und verlangsamen Sie Ihr System mit unserem Optimierungstool. Hol es dir jetzt unter diesen Link
- Laden Sie das Reparaturtool hier.
- Lassen Sie Ihren Computer scannen.
- Das Tool wird dann deinen Computer reparieren.
Sie haben vielleicht die kleine Popup-Hilfe „Neue Hardware gefunden“ bemerkt, wenn Sie Ihr USB-Gerät anschließen. Normalerweise werden Treiber für diese Hardware automatisch installiert und Sie werden benachrichtigt, wenn sie erfolgreich oder nicht erfolgreich sind. Für diejenigen, die häufig USB-Geräte ein- und ausstecken, kann diese Benachrichtigung etwas ärgerlich sein, aber zum Glück ist sie recht einfach zu trennen.
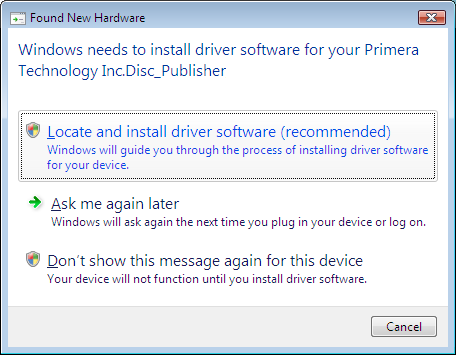
Microsoft Windows-Betriebssysteme verwenden Plug and Play, um neue Hardware automatisch zu erkennen. Wenn Windows keine neue Hardware erkennen soll, wenn diese an Ihren Computer angeschlossen ist, müssen Sie die Plug-and-Play-Funktion in Ihrem Betriebssystem deaktivieren. Glücklicherweise ist diese Änderung einfach vorzunehmen und erfordert nicht viel Computerkenntnisse. Es ist jedoch hilfreich, wenn Sie die Grundlagen der Umgehung eines Computers kennen.
Deaktivieren Sie die Meldung "Neue Hardware gefunden".
Diese Nachricht ist in Windows 10 standardmäßig aktiviert. Sie zeigt eine Vorschau der Nachricht für jedes neu verbundene Gerät an. Es gibt jedoch Situationen, in denen der Benutzer es möglicherweise deaktivieren möchte. Manchmal wird diese Meldung jedes Mal angezeigt, wenn der Benutzer den Computer startet, oder aufgrund fehlerhafter Hardware weiterhin angezeigt. Wir haben verschiedene Methoden bereitgestellt, mit denen Sie diese bestimmte fehlerhafte Hardware oder deaktivieren können vollständig deaktivieren die Messaging-Funktion. Sie können eine der folgenden Methoden auswählen, die für Ihre Situation am besten geeignet ist.
Verwenden Sie Gruppenrichtlinien, um die Meldung "Neue Hardware gefunden" zu deaktivieren.

- Öffnen Sie den lokalen Gruppenrichtlinien-Editor durch Eingabe des Befehls "gpedit.msc" im Startmenü.
- Klicken Sie im linken Bereich auf den Pfeil, um Computerkonfiguration, Verwaltungsvorlagen, System zu öffnen, und klicken Sie dann auf Gerät installieren.
- Doppelklicken Sie im Bereich rechts neben der Geräteinstallation auf die Option „Neue Hardware gefunden“, um sie während der Geräteinstallation zu deaktivieren.
- Aktivieren Sie den Schalter Nicht konfiguriert oder deaktiviert, um das Popup-Fenster Gefundene neue Hardware zu aktivieren.
- Um das Popup-Fenster „Neue Geräte gefunden“ zu deaktivieren, wählen Sie den Schalter „Aktiviert“.
- Klicken Sie auf OK und schließen Sie den lokalen Gruppenrichtlinien-Editor.
Aktualisierung vom April 2024:
Sie können jetzt PC-Probleme verhindern, indem Sie dieses Tool verwenden, z. B. um Sie vor Dateiverlust und Malware zu schützen. Darüber hinaus ist es eine großartige Möglichkeit, Ihren Computer für maximale Leistung zu optimieren. Das Programm behebt mit Leichtigkeit häufig auftretende Fehler, die auf Windows-Systemen auftreten können – ohne stundenlange Fehlerbehebung, wenn Sie die perfekte Lösung zur Hand haben:
- Schritt 1: Laden Sie das PC Repair & Optimizer Tool herunter (Windows 10, 8, 7, XP, Vista - Microsoft Gold-zertifiziert).
- Schritt 2: Klicken Sie auf “Scan starten”, Um Windows-Registrierungsprobleme zu finden, die PC-Probleme verursachen könnten.
- Schritt 3: Klicken Sie auf “Repariere alles”Um alle Probleme zu beheben.
Verwenden Sie den Registrierungseditor, um die Installation von Wechseldatenträgern zu deaktivieren.

Diese Methode deaktiviert auch die Meldung "Neue Hardware gefunden" mithilfe des Registrierungseditors vollständig. Wenn Ihr System keinen lokalen Gruppenrichtlinien-Editor hat, können Sie diese Methode verwenden, um dasselbe Ziel zu erreichen. Im Gegensatz zu anderen Methoden ist dies etwas technisch und erfordert zusätzliche Aktionen von Benutzern. Der Benutzer muss einen Schlüssel / Wert für die spezifischen Einstellungen erstellen, die er ändern möchte. Gehen Sie folgendermaßen vor, um diese Nachricht zu deaktivieren:
- Drücken Sie gleichzeitig die Windows + R-Tasten, um das Dialogfeld "Ausführen" zu öffnen. Geben Sie im Dialogfeld "Ausführen" regedit ein und drücken Sie die Eingabetaste, um den Registrierungseditor zu öffnen. Wenn Sie aufgefordert werden, Benutzerkonten (UAC) zu verwalten, klicken Sie auf Ja.
- Navigieren Sie im linken Bereich des Registrierungseditors zum folgenden Speicherort:
- HKEY_LOCAL_MACHINE \ Software \ Richtlinien \ Microsoft \ Windows \ DeviceInstall \ Einstellungen
- Erstellen Sie nun einen neuen Wert, indem Sie mit der rechten Maustaste auf eine beliebige Stelle auf der rechten Seite klicken und "Erstellen"> "DWORD-Wert (32-Bit)" auswählen. Nennen Sie es DisableBalloonTips.
- Doppelklicken Sie auf den Wert und setzen Sie ihn auf 1. Klicken Sie auf die Schaltfläche OK, um ihn anzuwenden.
- Starten Sie den Computer neu und überprüfen Sie ihn, um sicherzustellen, dass er funktioniert.
Expertentipp: Dieses Reparaturtool scannt die Repositorys und ersetzt beschädigte oder fehlende Dateien, wenn keine dieser Methoden funktioniert hat. Es funktioniert in den meisten Fällen gut, wenn das Problem auf eine Systembeschädigung zurückzuführen ist. Dieses Tool optimiert auch Ihr System, um die Leistung zu maximieren. Es kann per heruntergeladen werden Mit einem Klick hier

CCNA, Webentwickler, PC-Problembehandlung
Ich bin ein Computerenthusiast und ein praktizierender IT-Fachmann. Ich habe jahrelange Erfahrung in der Computerprogrammierung, Fehlerbehebung und Reparatur von Hardware. Ich spezialisiere mich auf Webentwicklung und Datenbankdesign. Ich habe auch eine CCNA-Zertifizierung für Netzwerkdesign und Fehlerbehebung.

