Aktualisiert April 2024: Erhalten Sie keine Fehlermeldungen mehr und verlangsamen Sie Ihr System mit unserem Optimierungstool. Hol es dir jetzt unter diesen Link
- Laden Sie das Reparaturtool hier.
- Lassen Sie Ihren Computer scannen.
- Das Tool wird dann deinen Computer reparieren.
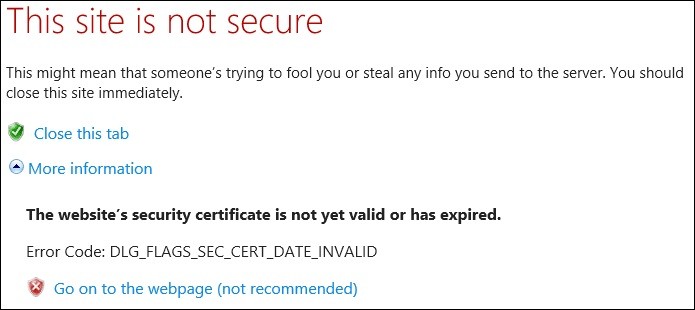
Internet Explorer und Microsoft Edge sind zwei von Microsoft entwickelte Webbrowser. Obwohl es bessere Browser als Internet Explorer und Microsoft Edge gibt, ziehen es einige Windows-Benutzer immer noch vor, nicht zu aktualisieren und die guten alten Browser zu verwenden. Dies gilt insbesondere für Unternehmen, da sich die beiden letztgenannten Browser problemlos in Active Directory integrieren lassen, das Gruppenrichtlinien für Benutzer implementiert. Aber wenn es um Zeit und neue Browser mit vielen erweiterten Funktionen und Diensten geht, sind Internet Explorer und Microsoft Edge sicherlich nicht die besten Konkurrenten. Aber es hat seine Vorzüge.
Diese neuen Webbrowser geben jedoch manchmal einen Fehler aus. DLG_FLAGS_SEC_CERT_DATE_INVALID, wenn Benutzer versuchen, eine Website zu besuchen. Diese Fehlermeldung gefährdet die Sicherheit der Domain-Website, auf die Sie zugreifen möchten. Es gibt mehrere Lösungen für dieses Problem. Sehen wir uns an, wie Sie den DLG_FLAGS_SEC_CERT_DATE_INVALID-Fehler in . beheben können Internet Explorer und Microsoft Edge.
Was verursacht den DLG_FLAGS_SEC_CERT_DATE_INVALID-Fehler?

Diese Nachrichten beginnen normalerweise mit einem fett gedruckten Header, der anzeigt, dass Ihre Verbindung nicht privat ist, oder Warnung: potenzielles Sicherheitsrisiko voraus. Diese Nachrichten können für Benutzer und Site-Besitzer frustrierend sein, insbesondere wenn sich der Besitzer die Zeit genommen hat, seine Site mit einem SSL/TLS-Zertifikat zu sichern. Diese Fehler sind häufig auf Serverkonfigurationsfehler zurückzuführen, die leicht zu beheben sind, wenn Sie die Ursache kennen.
In diesem Handbuch werden einige häufige Konfigurationsfehler und zugehörige Fehlermeldungen in verschiedenen Webbrowsern untersucht.
Wie behebt man den Fehler DLG_FLAGS_SEC_CERT_DATE_INVALID?
Aktualisierung vom April 2024:
Sie können jetzt PC-Probleme verhindern, indem Sie dieses Tool verwenden, z. B. um Sie vor Dateiverlust und Malware zu schützen. Darüber hinaus ist es eine großartige Möglichkeit, Ihren Computer für maximale Leistung zu optimieren. Das Programm behebt mit Leichtigkeit häufig auftretende Fehler, die auf Windows-Systemen auftreten können – ohne stundenlange Fehlerbehebung, wenn Sie die perfekte Lösung zur Hand haben:
- Schritt 1: Laden Sie das PC Repair & Optimizer Tool herunter (Windows 10, 8, 7, XP, Vista - Microsoft Gold-zertifiziert).
- Schritt 2: Klicken Sie auf “Scan starten”, Um Windows-Registrierungsprobleme zu finden, die PC-Probleme verursachen könnten.
- Schritt 3: Klicken Sie auf “Repariere alles”Um alle Probleme zu beheben.

Bereinigen Ihrer Browserdaten
Am besten löschen Sie die Daten im Webbrowser. Dazu gehören Cookies, Cache und alle temporären Daten, die in Browsern gespeichert werden. Wir können dies tun, wenn das Problem irgendwie mit unserem Browser oder den Daten zusammenhängt, die er von Websites sammelt.
Microsoft Edge:
- Öffnen Sie die Microsoft Edge-Browser-App und klicken Sie auf die drei Punkte in der oberen rechten Ecke.
- Klicken Sie im Popup-Menü auf Einstellungen
- Klicken Sie im nächsten Bildschirm auf Datenschutz und Dienste.
- Scrollen Sie im Abschnitt Datenschutz und Dienste etwas nach unten.
- Sie sehen nun den Abschnitt Browserdaten löschen. Klicken Sie rechts neben der Kopfzeile auf die Option Auswählen, was gelöscht werden soll.
- Ein Popup-Menü wird angezeigt. Klicken Sie in diesem Menü auf das Dropdown-Menü und wählen Sie die Option All-Time.
- Sie können nun auswählen, was Sie löschen möchten.
- Die wichtigsten Daten, die für unseren Prozess gelöscht werden müssen, sind Cookies und andere Site-Daten, Bilder und Cache-Dateien sowie Site-Berechtigungen.
- Stellen Sie also sicher, dass Sie diese drei Kontrollkästchen aktivieren / aktivieren / deaktivieren.
- Klicken Sie dann auf die Schaltfläche Jetzt löschen. Dadurch wird der Vorgang gestartet und in wenigen Sekunden abgeschlossen.
- Je nach Anzahl der in Ihrem Browser gesammelten Dateien und Daten kann es länger dauern.
- Sobald der Vorgang abgeschlossen ist, starten Sie Ihren Browser oder Computer neu.
Internet Explorer:
- Öffnen Sie Internet Explorer und drücken Sie Strg+Umschalt+Entf, um das Fenster Browserverlauf löschen zu öffnen.
- Jetzt können Sie auswählen, was Sie löschen möchten.
- Die wichtigsten zu löschenden Daten für unseren Prozess sind temporäre Internetdateien und Cookies.
- Stellen Sie also sicher, dass Sie diese beiden Kontrollkästchen aktivieren / deaktivieren / deaktivieren.
- Deaktivieren Sie außerdem das Kontrollkästchen Daten von bevorzugten Webseiten speichern, wenn es angezeigt wird.
- Klicken Sie dann auf die Schaltfläche Löschen.
- Dadurch wird der Vorgang gestartet und in wenigen Sekunden abgeschlossen.
- Je nach Anzahl der in Ihrem Browser gesammelten Dateien und Daten kann es länger dauern.
- Wenn der Vorgang abgeschlossen ist, starten Sie Ihren Browser oder Computer neu.
Datum und Uhrzeit anpassen
- Drücken Sie Windows/Start+R, um das Dialogfeld Ausführen zu öffnen.
- Geben Sie im Dialogfeld Ausführen timedate.cpl (ohne Anführungszeichen) ein und drücken Sie die Eingabetaste.
- Das Menü Datum und Uhrzeit wird geöffnet.
- Wählen Sie die Option Datum und Uhrzeit bearbeiten aus der Standardregisterkarte Datum und Uhrzeit und korrigieren Sie sie.
- Wenn Sie über eine aktive Internetverbindung verfügen, gehen Sie zu Internetzeit→Einstellungen ändern→Wählen Sie die
- entsprechenden Server aus dem Dropdown-Menü und klicken Sie auf Aktualisieren.
- Dadurch werden die Internetzeit und das Datum so aktualisiert, dass sie genau Ihrer Zeitzone entsprechen.
Erstellen eines neuen Benutzerprofils auf Ihrem Computer
- Gehen Sie zur Systemsteuerung Ihres Systems
- Gehen Sie in der Systemsteuerung zu Benutzerkonten
- Wählen Sie in den Benutzerkontoeinstellungen die Option Anderes Konto verwalten aus.
- Klicken Sie dann je nach Windows-Version in den PC-Einstellungen auf Neuen Benutzer hinzufügen oder Neues Konto erstellen.
- Folgen Sie dann den Anweisungen auf dem Bildschirm (geben Sie Ihre Microsoft-Kontoinformationen, den neuen Kontonamen usw. an), um ein neues Benutzerprofil hinzuzufügen.
- Starten Sie schließlich Ihren Computer neu.
- Melden Sie sich nach dem Neustart Ihres Computers bei dem Benutzerprofil/Konto an, das Sie gerade über den Hauptbildschirm erstellt haben.
Zertifikatfehlerprüfung deaktivieren
- Drücken Sie Windows/Start+R, um das Dialogfeld Ausführen zu öffnen.
- Geben Sie im Textfeld des Dialogfelds Ausführen „inetcpl.cpl“ (ohne Anführungszeichen) ein und drücken Sie die Eingabetaste.
- Abhängig von Ihren Kontoverwaltungseinstellungen werden Sie möglicherweise zum Administratorzugriff aufgefordert. Einfach folgen
- Befolgen Sie die Anweisungen auf dem Bildschirm und erteilen Sie den Zugriff oder die Berechtigung.
- Sobald Sie dies getan haben, wird der Bildschirm Interneteigenschaften angezeigt. Wählen Sie hier die Registerkarte Erweitert
- Scrollen Sie auf der Registerkarte Erweitert nach unten zum Menü Einstellungen und deaktivieren Sie das Kontrollkästchen "Warnen, wenn die Zertifikatsadresse nicht übereinstimmt".
- Um die Änderungen zu übernehmen, klicken Sie zuerst auf Übernehmen und dann auf OK.
- Starten Sie Ihren Computer neu und die Änderungen werden auf Ihre Computereinstellungen angewendet.
Expertentipp: Dieses Reparaturtool scannt die Repositorys und ersetzt beschädigte oder fehlende Dateien, wenn keine dieser Methoden funktioniert hat. Es funktioniert in den meisten Fällen gut, wenn das Problem auf eine Systembeschädigung zurückzuführen ist. Dieses Tool optimiert auch Ihr System, um die Leistung zu maximieren. Es kann per heruntergeladen werden Mit einem Klick hier
Häufig gestellte Fragen
Wie behebe ich Zertifikatsfehler in Internet Explorer?
- Klicken Sie in Windows Internet Explorer auf Weiter zu dieser Site (nicht empfohlen).
- Klicken Sie auf Zertifikatfehler, um das Informationsfenster zu öffnen.
- Klicken Sie auf Zertifikate anzeigen und dann auf Zertifikat installieren.
- Klicken Sie in der angezeigten Warnung auf Ja, um das Zertifikat zu installieren.
Was bedeutet DLG_FLAGS_SEC_CERT_DATE_INVALID?
Die Fehlermeldung DLG_FLAGS_SEC_CERT_DATE_INVALID. Sofern das Problem nicht außerhalb Ihrer Kontrolle liegt, sind fehlerhafte Cache-Daten häufig die Ursache für ein ungültiges Sicherheitszertifikat. Dieses Problem wird häufig in Microsoft Edge und Internet Explorer gemeldet.
Wie lösen Sie das Problem, dass Ihre Verbindung zu dieser Site nicht sicher ist?
- Überprüfen Sie, ob Datum und Uhrzeit korrekt sind.
- Ändern Sie Ihren Browser auf Opera.
- Schalten Sie Ihr Antivirenprogramm aus.
- Löschen Sie die Datei cert8.db.
- Deaktivieren Sie Adguard.
- Überprüfen Sie Ihre Zertifikate.
- Installieren Sie die 32-Bit-Version von Firefox.
- Starten Sie Ihren Router neu.
Wie behebe ich Microsoft Edge-Zertifikatfehler?
- Wechseln Sie vorübergehend zu einem anderen Browser.
- Überprüfen Sie Ihre Antivirensoftware.
- Löschen Sie den Trusteer-Bericht.
- Stellen Sie sicher, dass Datum und Uhrzeit korrekt sind.
- Ändern Sie die Sicherheitsstufe.
- Deaktivieren Sie Warnungen bei Nichtübereinstimmung von Zertifikatadressen.
- Verwenden Sie die Befehlszeile.
- Erstellen Sie ein neues Benutzerprofil.


