Aktualisiert im Mai 2024: Erhalten Sie keine Fehlermeldungen mehr und verlangsamen Sie Ihr System mit unserem Optimierungstool. Hol es dir jetzt unter diesen Link
- Laden Sie das Reparaturtool hier.
- Lassen Sie Ihren Computer scannen.
- Das Tool wird dann deinen Computer reparieren.
Die wichtigste Ausrüstung, die Sie benötigen, ist ein Modem. Die Art des Internetzugangs, die Sie wählen, bestimmt die Art des Modems, das Sie benötigen. Der DFÜ-Zugriff verwendet ein DFÜ-Modem, der DSL-Dienst verwendet ein Kabelmodem, der DSL-Zugriff verwendet ein Kabelmodem und der Satellitendienst verwendet einen Satellitenadapter.
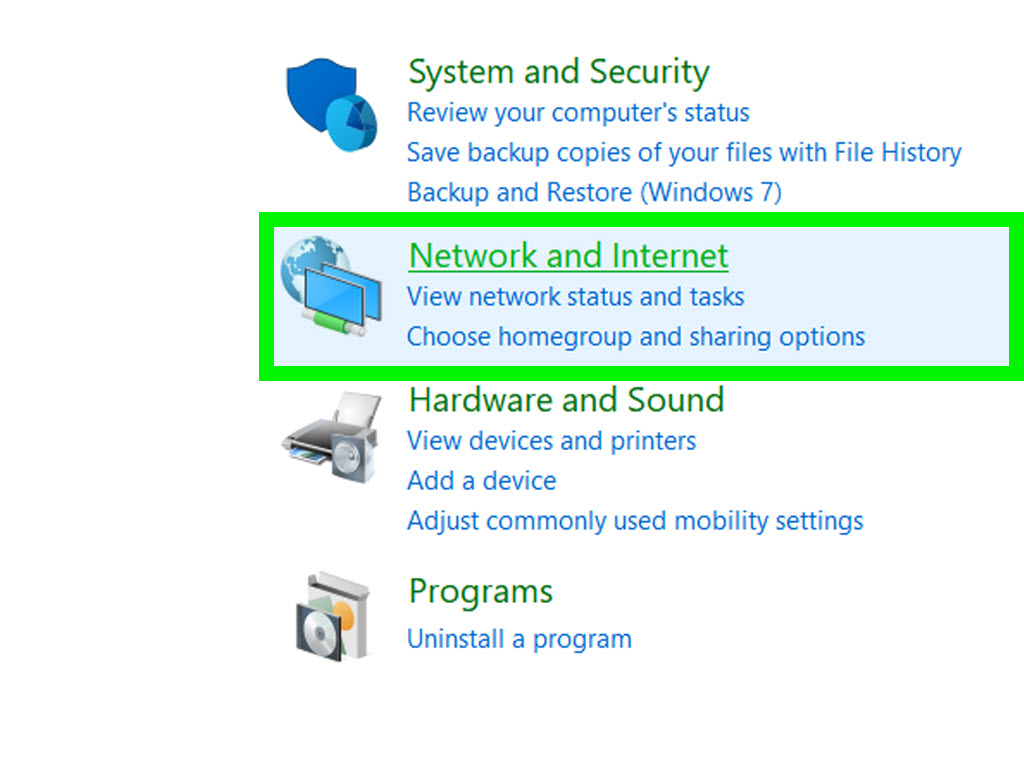
Ein häufiger Fehler, der unter Windows gemeldet wird, ist, wenn die Internetverbindung Benutzer mit einer Fehlermeldung stört. Es kann keine Verbindung zu diesem Netzwerk hergestellt werden und sie können ihre Windows 10/8/7-Computer nicht mit dem Internet verbinden. Hier erfahren Sie, wie Sie das Problem lösen können.
Es kann keine Verbindung zu diesem Netzwerk hergestellt werden
Mai 2024 Update:
Sie können jetzt PC-Probleme verhindern, indem Sie dieses Tool verwenden, z. B. um Sie vor Dateiverlust und Malware zu schützen. Darüber hinaus ist es eine großartige Möglichkeit, Ihren Computer für maximale Leistung zu optimieren. Das Programm behebt mit Leichtigkeit häufig auftretende Fehler, die auf Windows-Systemen auftreten können – ohne stundenlange Fehlerbehebung, wenn Sie die perfekte Lösung zur Hand haben:
- Schritt 1: Laden Sie das PC Repair & Optimizer Tool herunter (Windows 10, 8, 7, XP, Vista - Microsoft Gold-zertifiziert).
- Schritt 2: Klicken Sie auf “Scan starten”, Um Windows-Registrierungsprobleme zu finden, die PC-Probleme verursachen könnten.
- Schritt 3: Klicken Sie auf “Repariere alles”Um alle Probleme zu beheben.
Einige Lösungen funktionieren für einige und andere, und manchmal hilft keine Problembehandlungsstufe. Hier ist jedoch eine Liste möglicher Lösungen, die Ihnen helfen könnten:
1] WLAN-Treiber aktualisieren
Unser erster Ansatz sollte darin bestehen, die Treiber zu aktualisieren.
1] Drücken Sie Win + R, um das Ausführungsfenster zu öffnen. Geben Sie den Befehl ein devmgmt.msc und drücken Sie die Eingabetaste. Dies würde den Gerätemanager öffnen und die Treiber in alphabetischer Reihenfolge anzeigen.
2] Klicken Sie mit der rechten Maustaste und aktualisieren Sie die Netzwerktreiber. Sie können das System auch neu installieren und neu starten.
3] Wenn die oben genannten Schritte nicht funktionieren, laden Sie die Treiber von der Website des Herstellers herunter und installieren Sie sie.
2] Leistungszyklus des Modem-Router-Computers
Manchmal konfiguriert das System automatisch eine IP-Adresse, die zu einer Bedingung namens APIPA führt. Um dieses Problem zu lösen, müssen Sie den Modemcomputer des Routers einschalten, der wie folgt erläutert wird:
1] Schalten Sie das Modem, den Router und den Computer aus.
2] Warten Sie eine Minute, schalten Sie das Modem ein und warten Sie, bis alle Lichter aufleuchten. Schalten Sie dann den Router ein und warten Sie, bis alle Lichter aufleuchten. Dann schalten Sie das System ein.
Stellen Sie sicher, dass Sie mit dem Internet verbunden sind. Ist dies nicht der Fall, fahren Sie mit der nächsten Lösung fort.
3] Fehlerbehebung bei Hardware und Geräten
1] Klicken Sie auf die Schaltfläche Start und dann auf das Zahnradsymbol, um das Menü Einstellungen zu öffnen.
2] Wählen Sie Updates und Sicherheit und anschließend die Registerkarte Fehlerbehebung aus der Liste links.
3] Blättern Sie nach unten zu Hardware und Geräte und klicken Sie auf, um die Hardware-Problemhilfe zu starten.
4] Fehlerbehebung im Netzwerk durchführen
So öffnen Sie die Problembehandlung bei der Internetverbindung:
msdt.exe -id NetworkDiagnoseWeb
So öffnen Sie die Problembehandlung für eingehende Verbindungen
msdt.exe -id NetworkDiagnosticsInbound
So öffnen Sie die Netzwerkadapter-Problembehandlung:
msdt. exe -id Netzwerkdiagnose-Netzwerkadapter
5] Ändern Sie die WLAN-Sicherheit
Im Idealfall ist es immer ratsam, die Sicherheit auf ein höheres Protokoll umzuschalten, aber manchmal wird das Netzwerk nicht zugelassen.
Wir konnten die Sicherheit von WPA in WEP ändern, wodurch ein digitales Kennwort mit 10-Ziffern möglich ist. Dies könnte jedoch das Problem der Netzwerkverbindung lösen. Die Einstellungen müssen auf der Routereinstellungsseite geändert werden.
6] Netzwerk zurücksetzen
Wenn nichts anderes funktionierte, würde ein Netzwerk-Reset wahrscheinlich helfen.
1] Klicken Sie auf die Schaltfläche Start und dann auf das Symbol für die Geschwindigkeit, um die Seite Einstellungen zu öffnen .
2] Wählen Sie Netzwerk und Internet und blättern Sie zu Netzwerk zurücksetzen. Klicken Sie darauf und starten Sie den Reset.
Dieses Dokument enthält zusätzliche Vorschläge zur Lösung von Netzwerk- und Internetverbindungsproblemen. Ich hoffe, dir wird etwas helfen.
Expertentipp: Dieses Reparaturtool scannt die Repositorys und ersetzt beschädigte oder fehlende Dateien, wenn keine dieser Methoden funktioniert hat. Es funktioniert in den meisten Fällen gut, wenn das Problem auf eine Systembeschädigung zurückzuführen ist. Dieses Tool optimiert auch Ihr System, um die Leistung zu maximieren. Es kann per heruntergeladen werden Mit einem Klick hier


