Aktualisiert im Mai 2024: Erhalten Sie keine Fehlermeldungen mehr und verlangsamen Sie Ihr System mit unserem Optimierungstool. Hol es dir jetzt unter diesen Link
- Laden Sie das Reparaturtool hier.
- Lassen Sie Ihren Computer scannen.
- Das Tool wird dann deinen Computer reparieren.
Laufzeitfehler treten auf, wenn ein auf Ihrem Computer ausgeführtes Programm oder ein Prozess auf einen unerwarteten Programmierfehler stößt. Beispielsweise wird möglicherweise die folgende Laufzeitfehlermeldung angezeigt, wenn Sie versuchen, Software auf Ihrem Windows XP-Personal- oder -Professional-Computer zu installieren.
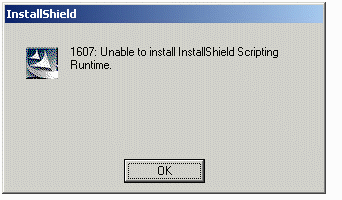
1607: InstallShield Scripting Runtime konnte nicht installiert werden
Diese Fehlermeldung ist ein systemspezifischer Fehler und kann durch verschiedene systemspezifische Optionen verursacht werden. Der folgende Artikel versucht, alle möglichen Schritte zu tolerieren, von denen bekannt ist, dass sie diesen Fehler behoben haben. Abhängig von Ihrer Systemkonfiguration müssen Sie möglicherweise einige oder alle der aufgelisteten Lösungen ausprobieren.
Was ist die Ursache für diesen Windows-Fehler?
Dieses Problem kann auftreten, wenn eine der folgenden Bedingungen erfüllt ist:
Mai 2024 Update:
Sie können jetzt PC-Probleme verhindern, indem Sie dieses Tool verwenden, z. B. um Sie vor Dateiverlust und Malware zu schützen. Darüber hinaus ist es eine großartige Möglichkeit, Ihren Computer für maximale Leistung zu optimieren. Das Programm behebt mit Leichtigkeit häufig auftretende Fehler, die auf Windows-Systemen auftreten können – ohne stundenlange Fehlerbehebung, wenn Sie die perfekte Lösung zur Hand haben:
- Schritt 1: Laden Sie das PC Repair & Optimizer Tool herunter (Windows 10, 8, 7, XP, Vista - Microsoft Gold-zertifiziert).
- Schritt 2: Klicken Sie auf “Scan starten”, Um Windows-Registrierungsprobleme zu finden, die PC-Probleme verursachen könnten.
- Schritt 3: Klicken Sie auf “Repariere alles”Um alle Probleme zu beheben.
- Sie führen das Installationsprogramm von einem virtuellen Laufwerk aus, das mit dem Befehl subst erstellt wurde.
- Die Datei driver-IDriver.exe wird nicht korrekt gespeichert.
- Das Installationsprogramm Msiexec.exe ist nicht korrekt registriert.
- Das Benutzerkonto hat keine Berechtigung, auf den Ordner C: \ Windows \ Installer zuzugreifen.
- Eine ältere Version des Windows Installer-Moduls wurde von einem Netzwerklaufwerk installiert, das nicht mehr verfügbar ist.
- Das Benutzerkonto hat keine Berechtigung zum Installieren von Software auf dem Computer.
- Eine andere Instanz von Msiexec.exe wird ausgeführt.
- Ein anderes auf Windows Installer basierendes Installationsprogramm wird ausgeführt.
- Windows XP ist beschädigt.
Erlaube Administratorrechte für dein Konto.

Administratorrechte schützen Ihren PC vor Schäden, die durch andere Benutzer verursacht wurden. Sie können jedoch Ihre Aktivitäten beeinträchtigen und häufig Probleme mit dem Windows-Installationsprogramm verursachen. Zuweisen Administratorrechte, Mach Folgendes:
- Klicken Sie auf Start> Alle Programme, bewegen Sie die Maus über Zubehör und klicken Sie dann auf Windows Explorer.
- Klicken Sie auf Menü Extras> Ordneroptionen.
- Klicken Sie auf die Registerkarte Ansicht.
- Klicken Sie auf Versteckte Dateien und Ordner anzeigen.
- Klicken Sie auf OK
- Wechseln Sie zu C: \ Windows \ Installer
- Klicken Sie mit der rechten Maustaste auf den Installationsordner und klicken Sie dann auf Eigenschaften.
- Klicken Sie auf die Registerkarte Sicherheit.
- Klicken Sie auf System und vergewissern Sie sich, dass das Kontrollkästchen vollständig aktiviert ist.
- Klicken Sie auf Administratoren und vergewissern Sie sich, dass das Kontrollkästchen vollständig aktiviert ist.
- Überprüfen Sie Ihren Benutzernamen und stellen Sie sicher, dass das Kontrollkästchen aktiviert ist.
- Dadurch wird das Windows-Installationsprogramm gezwungen, im Administratormodus mit Administratorrechten zu starten, und dies wird zugelassen, wenn auf ausgeblendete oder geschützte Dateien zugegriffen werden soll. Wenn der Fehler dadurch nicht behoben wird, fahren Sie mit dem nächsten Schritt fort.
Registrieren Sie die Dateien Idriver und Msiexec erneut auf dem System.
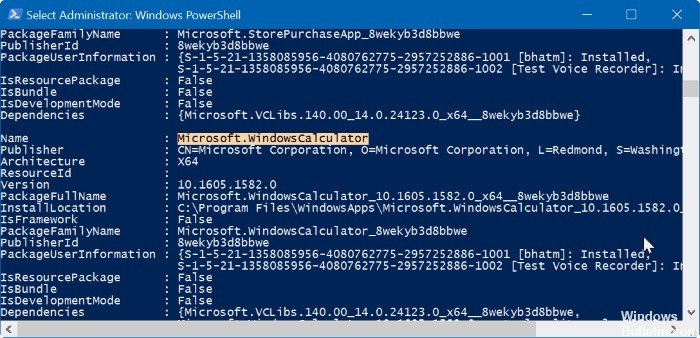
- Öffnen Sie das Startmenü, wählen Sie Ausführen, geben Sie "C: \ Programme \ Gemeinsame Dateien \ InstallShield \ Developer \ Intel 32 \ IDriver.exe" / REGSERVER ein und klicken Sie dann auf die Schaltfläche OK.
- Öffnen Sie das Startmenü, wählen Sie Ausführen, geben Sie "C: \ Windows \ System32 \ msiexec.exe / REGSERVER" ein und klicken Sie dann auf die Schaltfläche OK.
Hinweis: Hier nehmen wir an, dass C: das Systemlaufwerk Ihres Windows XP-Computers ist.
Benennen Sie den Ordner um
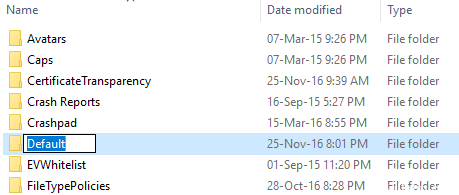
Wenn die InstallShield-Dateien beschädigt sind, können sie die Prozesse wichtiger Windows-Prozesse unterbrechen, die den Fehler auslösen. Daher werden wir in diesem Schritt den InstallShield-Ordner umbenennen. Dafür:
- Öffnen Sie den Datei-Explorer und navigieren Sie zum Stammverzeichnis.
- Klicken Sie auf "Programme" und wählen Sie "Allgemeine Dateien".
- Klicken Sie mit der rechten Maustaste auf den InstallShield-Ordner und wählen Sie Umbenennen.
- Benennen Sie den InstallShield2-Ordner und speichern Sie die Änderungen.
- Überprüfen Sie, ob das Problem weiterhin besteht.
Expertentipp: Dieses Reparaturtool scannt die Repositorys und ersetzt beschädigte oder fehlende Dateien, wenn keine dieser Methoden funktioniert hat. Es funktioniert in den meisten Fällen gut, wenn das Problem auf eine Systembeschädigung zurückzuführen ist. Dieses Tool optimiert auch Ihr System, um die Leistung zu maximieren. Es kann per heruntergeladen werden Mit einem Klick hier

CCNA, Webentwickler, PC-Problembehandlung
Ich bin ein Computerenthusiast und ein praktizierender IT-Fachmann. Ich habe jahrelange Erfahrung in der Computerprogrammierung, Fehlerbehebung und Reparatur von Hardware. Ich spezialisiere mich auf Webentwicklung und Datenbankdesign. Ich habe auch eine CCNA-Zertifizierung für Netzwerkdesign und Fehlerbehebung.

