Aktualisiert April 2024: Erhalten Sie keine Fehlermeldungen mehr und verlangsamen Sie Ihr System mit unserem Optimierungstool. Hol es dir jetzt unter diesen Link
- Laden Sie das Reparaturtool hier.
- Lassen Sie Ihren Computer scannen.
- Das Tool wird dann deinen Computer reparieren.
Einige Windows-Benutzer sehen beim Versuch den Fehler "Ein Festplattenbrenner wurde nicht gefunden" Brennen Sie ein Image auf die Festplatte Verwenden des nativen Image Burner-Clients (isoburn.exe).
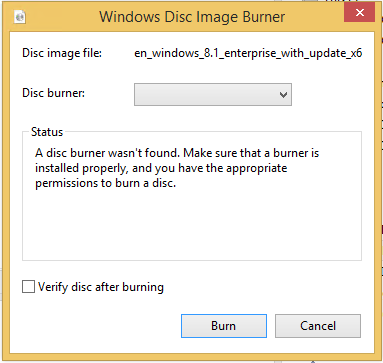
Nach der Untersuchung dieses speziellen Problems stellt sich heraus, dass es mehrere potenzielle Schuldige gibt, die dieses spezielle Problem verursachen könnten:
- DVD-ROM hat keine Aufnahmefunktion
- Windows 10 Problem
- Explorer.exe steckt in der Schwebe
- Ungeeigneter / beschädigter DVD-RW-Treiber
- IsoBurn.exe wartet auf eine leere Festplatte
Verwenden Sie die Fehlerbehebung für Hardware und Geräte

Wir empfehlen, dass Sie den Hardware- und Peripherie-Troubleshooter ausführen, um das Problem zu ermitteln.
Befolgen Sie diese Schritte zur Fehlerbehebung:
Aktualisierung vom April 2024:
Sie können jetzt PC-Probleme verhindern, indem Sie dieses Tool verwenden, z. B. um Sie vor Dateiverlust und Malware zu schützen. Darüber hinaus ist es eine großartige Möglichkeit, Ihren Computer für maximale Leistung zu optimieren. Das Programm behebt mit Leichtigkeit häufig auftretende Fehler, die auf Windows-Systemen auftreten können – ohne stundenlange Fehlerbehebung, wenn Sie die perfekte Lösung zur Hand haben:
- Schritt 1: Laden Sie das PC Repair & Optimizer Tool herunter (Windows 10, 8, 7, XP, Vista - Microsoft Gold-zertifiziert).
- Schritt 2: Klicken Sie auf “Scan starten”, Um Windows-Registrierungsprobleme zu finden, die PC-Probleme verursachen könnten.
- Schritt 3: Klicken Sie auf “Repariere alles”Um alle Probleme zu beheben.
- Drücken Sie "Windows-Taste + W".
- Geben Sie "Fehlersuche" ohne Anführungszeichen in das Suchfeld ein und drücken Sie die Eingabetaste.
- Wählen Sie im Fenster zur Fehlerbehebung Hardware und Sound aus.
- Wählen Sie im Abschnitt Peripheriegeräte die Option Hardware und Peripheriegeräte aus.
- Folgen Sie den Anweisungen auf dem Bildschirm.
Stellen Sie sicher, dass die Disc beschreibbar ist

Bevor Sie andere Korrekturen versuchen, sollten Sie mit der Fehlerbehebung beginnen, indem Sie feststellen, ob Ihr CD- oder DVD-Brenner über Schreibfunktionen verfügt. Bitte beachten Sie, dass, wenn Sie sind Brennen einer CD oder DVD Mit einem Standard-ROM-Laufwerk funktioniert keine der folgenden möglichen Korrekturen.
Um herauszufinden, ob Ihr aktuelles optisches Laufwerk CDs und DVDs brennen kann, öffnen Sie einfach den Explorer, rufen Sie diesen Computer auf und sehen Sie sich den Namen des vorgesehenen DVD-Laufwerks auf der rechten Seite des Bildschirms an.
Wenn der Name des optischen Laufwerks die Abkürzung RW (Lese- / Schreibzugriff) enthält, muss es mit dem integrierten Schreibdienstprogramm (isoburn.exe) auf Festplatten schreiben können.
Aktualisieren Sie die Einstellungen des Registrierungseditors

- Schließen Sie alle geöffneten Programme.
- Öffnen Sie regedit.exe, indem Sie es als Administrator ausführen.
- Navigieren Sie zu: HKEY_LOCAL_MACHINE \ SYSTEM \ CurrentControlSet \ Control \ Class \….… {4D36E965-E325-11CE-BFC1-08002BE10318}
- Es müssen ein oder beide UpperFilters und LowerFilters vorhanden sein.
- Klicken Sie auf UpperFilters, Modify Delete.
- Klicken Sie auf LowerFilters, Edit Remove.
- Schließen Sie regedit-Bäume und schließen Sie regedit.
- Öffnen Sie den Geräte-Manager und entfernen Sie das DVD / CD-Laufwerk.
- Stoppen
- Starten Sie neu und das DVD / CD-Laufwerk sollte mit automatischer Erkennung zurückkehren.
Verwenden Sie den Windows Media Player

Es wird empfohlen, Windows Media Player zum Aufzeichnen von Bildern zu verwenden. Bitte folgen Sie den Anweisungen unten:
- Öffnen Sie den Windows Media Player.
- In der Player-Bibliothek> Registerkarte Aufnahme> auswählen
- Gravuroptionen.
- Wählen Sie Audio-CD, Daten-CD oder DVD.
- Legen Sie eine leere CD in Ihren CD- oder DVD-Brenner ein. (Wählen Sie das Laufwerk aus, das Sie verwenden möchten, wenn Ihr Computer über mehrere CD- oder DVD-Laufwerke verfügt.)
- Suchen Sie in der Player-Bibliothek die Elemente, die Sie auf Disc brennen möchten, und ziehen Sie sie in das Listenfeld (direkt in der Player-Bibliothek), um eine Brennliste zu erstellen.
- Wenn Sie mit der Liste fertig sind, wählen Sie Aufnahme starten.
Hinweis. Klicken Sie bei Bedarf auf die Schaltfläche Liste löschen, um alle Elemente aus der vorherigen Datensatzliste zu entfernen.
Expertentipp: Dieses Reparaturtool scannt die Repositorys und ersetzt beschädigte oder fehlende Dateien, wenn keine dieser Methoden funktioniert hat. Es funktioniert in den meisten Fällen gut, wenn das Problem auf eine Systembeschädigung zurückzuführen ist. Dieses Tool optimiert auch Ihr System, um die Leistung zu maximieren. Es kann per heruntergeladen werden Mit einem Klick hier

CCNA, Webentwickler, PC-Problembehandlung
Ich bin ein Computerenthusiast und ein praktizierender IT-Fachmann. Ich habe jahrelange Erfahrung in der Computerprogrammierung, Fehlerbehebung und Reparatur von Hardware. Ich spezialisiere mich auf Webentwicklung und Datenbankdesign. Ich habe auch eine CCNA-Zertifizierung für Netzwerkdesign und Fehlerbehebung.

