Aktualisiert April 2024: Erhalten Sie keine Fehlermeldungen mehr und verlangsamen Sie Ihr System mit unserem Optimierungstool. Hol es dir jetzt unter diesen Link
- Laden Sie das Reparaturtool hier.
- Lassen Sie Ihren Computer scannen.
- Das Tool wird dann deinen Computer reparieren.
Battlefield 1 stürzt immer wieder ab aus dem Nichts? Es ist langweilig. Aber keine Sorge. Sie können Battlefield 1 problemlos verlassen. Dieser Artikel enthält eine Sammlung möglicher Lösungen für Sie.
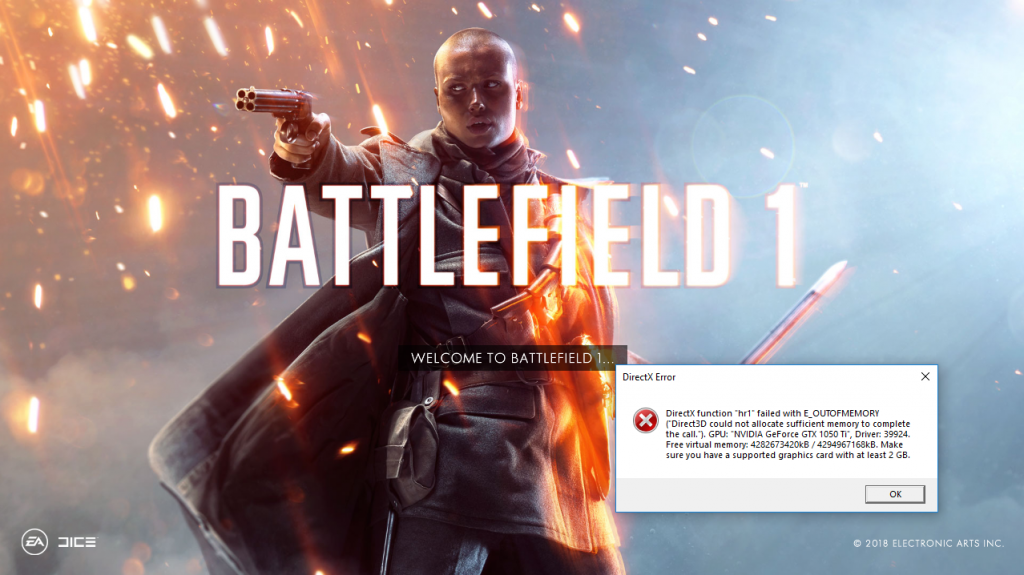
Normalerweise startet Ihr Spiel auf Ihrem PC, entweder weil Ihre Hardware das Starten des Spiels nicht unterstützt, oder weil Software-Konflikte das hindert dich daran, das Spiel auf deinem PC zu starten. Sie haben jedoch Problemumgehungen für dieses Problem.
Sie sollten nicht alle ausprobieren. Schauen Sie sich einfach die Liste an, bis Ihr Problem gelöst ist.
Systemanforderungen für Battlefield 1
MINIMUM
- Betriebssystem: Windows 7, 8.1 und Windows 10 64 Bit
- AMD-Prozessor: AMD FX-6350
- Intel-Prozessor: Core i5 6600K
- RAM: 8 GB
- AMD: AMD Radeon HD 7850 2 GB Grafikkarte
- Nvidia: GeForce GTX 660 2 GB Grafikkarte
- DirectX: kompatible 11.0-Grafikkarte oder gleichwertig
- Festplattenspeicher: 50 GB
EMPFOHLEN
- Betriebssystem: Windows 10 64-Bit oder höher
- AMD-Prozessor: FX 8350 Wraith
- Intel-Prozessor: Intel Core i7 4790 oder ähnlich
- RAM: 16 GB
- AMD: Radeon RX 480 4 GB Grafikkarte
- Nvidia-Grafikkarte: GeForce GTX 1060 3 GB
- DirectX: kompatible 11.1-Grafikkarte oder gleichwertig
- Speicherplatz: 50 GB
Aktualisierung vom April 2024:
Sie können jetzt PC-Probleme verhindern, indem Sie dieses Tool verwenden, z. B. um Sie vor Dateiverlust und Malware zu schützen. Darüber hinaus ist es eine großartige Möglichkeit, Ihren Computer für maximale Leistung zu optimieren. Das Programm behebt mit Leichtigkeit häufig auftretende Fehler, die auf Windows-Systemen auftreten können – ohne stundenlange Fehlerbehebung, wenn Sie die perfekte Lösung zur Hand haben:
- Schritt 1: Laden Sie das PC Repair & Optimizer Tool herunter (Windows 10, 8, 7, XP, Vista - Microsoft Gold-zertifiziert).
- Schritt 2: Klicken Sie auf “Scan starten”, Um Windows-Registrierungsprobleme zu finden, die PC-Probleme verursachen könnten.
- Schritt 3: Klicken Sie auf “Repariere alles”Um alle Probleme zu beheben.
Installiere den letzten Patch für dein Spiel
Wenn Battlefield 1 veraltet ist, kann dies zu Fehlern und Sicherheitsbedrohungen im Spiel führen. Infolgedessen startet Ihr Spiel und dies zeigt an, dass Battlefield 1 nicht mehr funktioniert. Unter diesen Umständen müssen Sie den neuesten Patch für Battlefield 1 installieren. Dies behebt die Fehler und verhindert möglicherweise, dass das Spiel abstürzt.
Sie können auf der offiziellen Website oder in Origin nach Updates suchen und dann alle verfügbaren Updates installieren. Starten Sie nach dem Update Ihren Computer neu und führen Sie Battlefield aus, um zu überprüfen, ob es funktioniert.
Aktualisieren Sie Ihre Grafikkartentreiber

Ein veralteter Grafikkartentreiber kann auch einen Spielfehler in Battlefield 1 verursachen. Das Aktualisieren der Treiber kann dieses Problem lösen, unabhängig davon, ob Sie einen AMD- oder Nvidia-Treiber verwenden.
Hier sind die Schritte zum manuellen Aktualisieren der Treiber:
- Drücken Sie die Windows-Taste
- Melden Sie sich beim Geräte-Manager an und drücken Sie die Eingabetaste.
- Suchen Sie im Geräte-Manager-Fenster den Grafikkartentreiber und klicken Sie darauf, um die Kategorie zu erweitern.
- Klicken Sie nun mit der rechten Maustaste auf den Treiber und wählen Sie "Treiber aktualisieren".
- Klicken Sie im nächsten Fenster auf Automatisch aktualisierte Treibersoftware suchen.
- Dadurch wird eine neue Version dieses bestimmten Treibers gefunden und installiert.
Deaktivieren Sie XMP und / oder SMT im BIOS
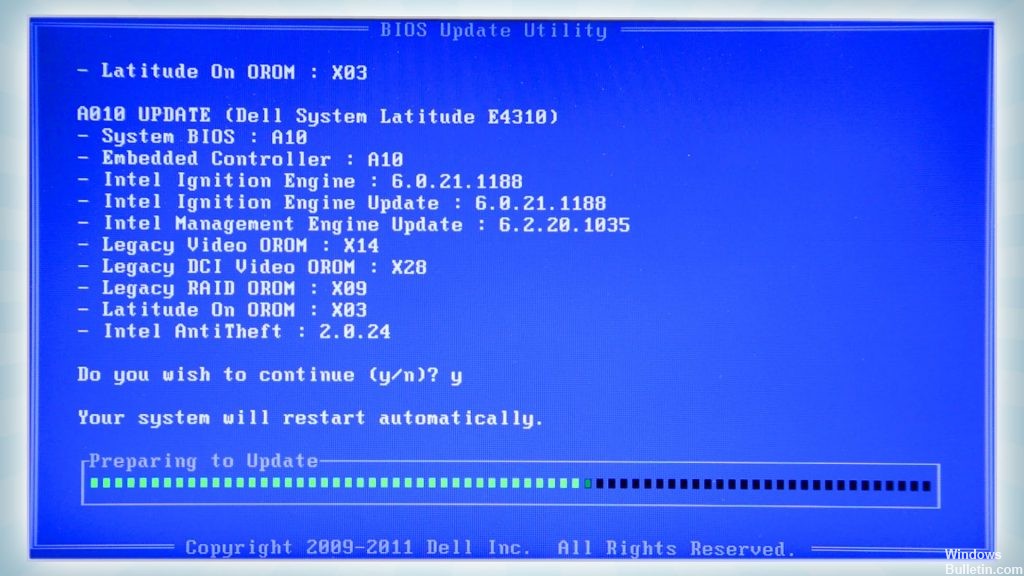
XMP (Extreme Memory Profiles) und SMT (Simultaneous Multithreading) sind erweiterte BIOS-Einstellungen, mit denen Sie die Leistung Ihres RAM oder Prozessors verbessern können. Viele Benutzer berichten jedoch, dass das Deaktivieren einer oder beider dieser Einstellungen dazu führen kann, dass Battlefield 1 nicht fehlschlägt. Wir empfehlen dringend, diese zu deaktivieren, indem Sie die folgenden Schritte ausführen.
- Starten Sie Ihren Computer neu, indem Sie auf Start >> Netzschalter >> Neustart gehen.
- Versuchen Sie, die BIOS-Einstellungen auf Ihrem Computer einzugeben, indem Sie während des Systemstarts die BIOS-Setup-Taste drücken.
- Die BIOS-Taste wird normalerweise auf dem Hauptbildschirm angezeigt und lautet: „Drücken Sie _ um das Setup aufzurufen “. Übliche BIOS-Tasten sind F1, F2, Del, Esc und F10. Stellen Sie also sicher, dass Sie schnell genug darauf drücken, da Sie sonst Ihren Computer neu starten müssen.
- Die XMP-Option, die Sie ändern müssen, finden Sie auf verschiedenen Registerkarten in den BIOS-Tools auf verschiedenen Computern verschiedener Hersteller. Es gibt keine Regel, wo der Parameter sein sollte.
- Sie finden es normalerweise in den erweiterten MIT-Einstellungen. >> oder die verschiedenen Registerkarten zum Einstellen oder Übertakten, die möglicherweise verfügbar sind. Unabhängig davon, wo es sich befindet, lautet der Parametername XMP-Profil.
- Wenn Sie die gewünschte Option gefunden haben, ändern Sie sie in Aus.
- Gehen Sie zum Abschnitt Beenden und wählen Sie Änderungen speichern speichern. Dies wird beim Start fortgesetzt. Stellen Sie sicher, dass Sie versuchen zu überprüfen, ob Battlefield 1 ordnungsgemäß funktioniert.
Expertentipp: Dieses Reparaturtool scannt die Repositorys und ersetzt beschädigte oder fehlende Dateien, wenn keine dieser Methoden funktioniert hat. Es funktioniert in den meisten Fällen gut, wenn das Problem auf eine Systembeschädigung zurückzuführen ist. Dieses Tool optimiert auch Ihr System, um die Leistung zu maximieren. Es kann per heruntergeladen werden Mit einem Klick hier

CCNA, Webentwickler, PC-Problembehandlung
Ich bin ein Computerenthusiast und ein praktizierender IT-Fachmann. Ich habe jahrelange Erfahrung in der Computerprogrammierung, Fehlerbehebung und Reparatur von Hardware. Ich spezialisiere mich auf Webentwicklung und Datenbankdesign. Ich habe auch eine CCNA-Zertifizierung für Netzwerkdesign und Fehlerbehebung.

