Aktualisiert April 2024: Erhalten Sie keine Fehlermeldungen mehr und verlangsamen Sie Ihr System mit unserem Optimierungstool. Hol es dir jetzt unter diesen Link
- Laden Sie das Reparaturtool hier.
- Lassen Sie Ihren Computer scannen.
- Das Tool wird dann deinen Computer reparieren.
Einige Besitzer von HP Laptops melden beim Starten ihrer Systeme einen 3f0-Fehler.

Dieser Fehlercode wird mit der Meldung angezeigt Startgerät wurde nicht gefunden. Installieren Sie das Betriebssystem auf Ihrer 3f0-Festplatte und geben Sie an, dass das System die Festplatte nicht finden kann.
Wir haben eine Reihe von Korrekturen zusammengestellt, mit denen Sie dieses unangenehme Problem ein für alle Mal lösen können.
Gründe für einen Festplattenfehler - (3F0)
- Falsche BIOS-Einstellungen. Es gibt verschiedene BIOS-Einstellungen, die zum Starten des Betriebssystems sehr wichtig sind. Zum Beispiel, wenn sich keine Startgeräte auf der Festplatte befinden oder wenn sie nicht als Master-Festplatte installiert ist.
- Ein weiterer Parameter wirkt sich auf den Partitionsstil aus, den der Computer auf der Festplatte erwartet. Es gibt zwei Partitionierungsstile, nämlich MBR und GPT. Wenn der Computer auf den MBR wartet und GPT findet, kann er die Daten auf der Partition nicht lesen und umgekehrt.
- Ein beschädigter Bootloader ist ein Programm, das für die Identifizierung aller Betriebssysteme auf der Festplatte verantwortlich ist und das Booten der verfügbaren Betriebssysteme ermöglicht. Jede kleine falsche Konfiguration des Programms kann den Computer daran hindern, das Betriebssystem zu starten.
- Beschädigte Partition - Jede Partition auf der Festplatte kann aus verschiedenen Gründen beschädigt werden, z. B.: B. aufgrund einer falschen Benutzerkonfiguration oder eines anderen Programms. B. Schädliche Software.
- Schwache Verbindung zur Festplatte. Wenn die Festplatte ist nicht richtig angeschlossen Auf dem Motherboard kann der Computer es nicht erkennen oder das Betriebssystem nicht finden. Dies führt zu einem BootDevice Not Found-Fehler.
- Fehlerhaftes Festplattenlaufwerk. Manchmal ist die Festplatte abgelaufen. Wenn die Festplatte fehlerhaft ist, kann der Computer sie nicht erkennen, daher der Fehler.
Ändern Sie die Startreihenfolge
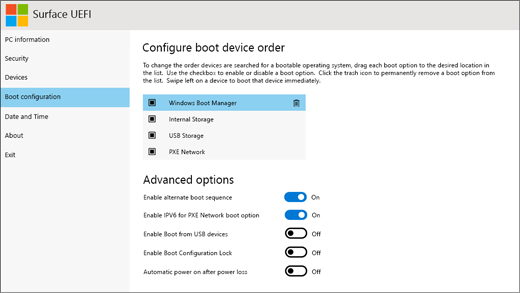
Zunächst müssen Sie sicherstellen, dass die von Ihnen gebootete Festplatte korrekt ist. Wenn Sie versehentlich von einem nicht bootfähigen Gerät booten, kann es nicht ordnungsgemäß von einem nicht bootfähigen Gerät booten, und es wird eine Fehlermeldung angezeigt: „Das Startgerät wurde nicht gefunden. Bitte installieren Sie das Betriebssystem auf Ihrer Festplatte. "Ändern Sie die Startreihenfolge in Ihrem BIOS und lassen Sie es vom Startgerät starten". Wenn dies ein Startgerät ist und Sie diesen Fehler erhalten, können Sie die folgenden Methoden ausprobieren.
Führen Sie einen vollständigen Reset durch
Wenn die Festplatte beschädigt ist, ist ein Hardware-Reset eine ideale Lösung zur Fehlerbehebung bei HP 3F0-Laptops. Während eines Hardware-Resets können Sie entweder Benutzerdaten löschen oder das System einfach zurücksetzen. Wenn Sie den Verdacht haben, dass die gesamte Festplatte beschädigt wurde, ist ein vollständiger Reset am besten. Hier erfahren Sie, wie Sie diese HP Lösung mit einem 3F0-Festplattenfehler implementieren.
- Schalten Sie Ihren Computer aus und ziehen Sie das Netzkabel ab. Wenn Sie einen austauschbaren Akku haben, sollten Sie ihn auch entfernen.
- Trennen Sie dann alle Peripheriegeräte, einschließlich der austauschbaren Festplatte usw. Д.
- Halten Sie den Netzschalter 15 Sekunden lang gedrückt, um die gesamte verbleibende Stromversorgung zu nutzen.
- Legen Sie den Akku ein und schließen Sie das Netzteil wieder an das Notebook an.
- Drücken Sie den Netzschalter, um den Computer einzuschalten.
- Wenn Ihr Computer ordnungsgemäß gestartet wurde und das Startmenü angezeigt wird, wählen Sie mit den Pfeiltasten Normal Windows Start aus und drücken Sie die Eingabetaste.
- Danach können Sie jedes Gerät wieder anschließen.
Aktualisierung vom April 2024:
Sie können jetzt PC-Probleme verhindern, indem Sie dieses Tool verwenden, z. B. um Sie vor Dateiverlust und Malware zu schützen. Darüber hinaus ist es eine großartige Möglichkeit, Ihren Computer für maximale Leistung zu optimieren. Das Programm behebt mit Leichtigkeit häufig auftretende Fehler, die auf Windows-Systemen auftreten können – ohne stundenlange Fehlerbehebung, wenn Sie die perfekte Lösung zur Hand haben:
- Schritt 1: Laden Sie das PC Repair & Optimizer Tool herunter (Windows 10, 8, 7, XP, Vista - Microsoft Gold-zertifiziert).
- Schritt 2: Klicken Sie auf “Scan starten”, Um Windows-Registrierungsprobleme zu finden, die PC-Probleme verursachen könnten.
- Schritt 3: Klicken Sie auf “Repariere alles”Um alle Probleme zu beheben.
Überprüfen Sie Ihre Festplatte mit HP Hardware Diagnostics
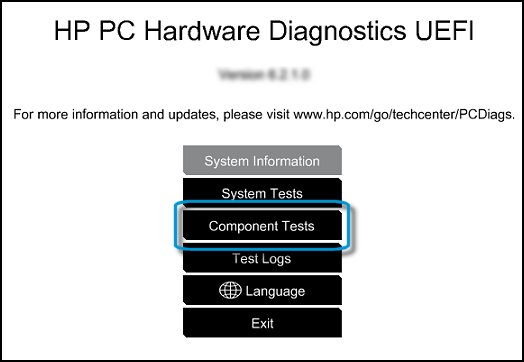
Verwenden Sie die HP PC-Hardwarediagnose, auch wenn Ihr Computer nicht für Windows geöffnet ist. Beginnen Sie mit einem Schnelltest (2-3 Minuten). Wenn der Schnelltest kein Problem feststellt, starten Sie einen detaillierten Test (2 Stunden oder länger). Der eingehende Test beinhaltet die Option „Zyklus bis zum Ausfall“.
HINWEIS. Wenn der Test nicht gestartet wird und die Meldung "Festplatte existiert nicht" angezeigt wird, wenden Sie sich an den HP Client Support.
- Schließen Sie das Netzteil an Ihren Computer an.
- Drücken Sie den Netzschalter und halten Sie ihn mindestens fünf Sekunden lang gedrückt, um den Computer auszuschalten.
- Schalten Sie Ihren Computer ein und drücken Sie ungefähr einmal pro Sekunde die Esc-Taste. Wenn das Menü angezeigt wird, drücken Sie die Taste F2.
- Wenn das Menü HP PC Hardware Diagnostics angezeigt wird, klicken Sie auf Unit Tests.
- Wählen Sie im Menü "Modulare Tests" die Option "Festplattenlaufwerk" und drücken Sie dann "Schnelltest".
- Klicken Sie einmal auf Ausführen.
- Der Quick Hard Disk Drive Test wird gestartet. Wenn Ihr Computer über mehr als eine Festplatte verfügt, wählen Sie das Laufwerk aus, das Sie testen möchten. Um alle Festplatten zu überprüfen, wählen Sie Alle Festplatten überprüfen.
- Nach Abschluss des Tests werden die Ergebnisse auf dem Bildschirm angezeigt. Die Testergebnisse sind auch in den Testprotokollen des Hauptmenüs verfügbar.
- Wenn die Festplatte den Schnelltest bestanden hat, das Problem mit der Festplatte jedoch nicht behoben ist, führen Sie einen ausführlichen Test durch. Dieser Test umfasst SMART-Test, kurze Sommerzeit, optimierte Sommerzeit und lange Sommerzeit. Um diese Tests einzeln auszuführen, wählen Sie sie aus dem Menü „Festplattenlaufwerkstests“ aus.
- Wenn Ihr Festplattenlaufwerk den Test nicht besteht, notieren Sie die Fehlerkennung (24-stelliger Code), wenn Sie sich an den HP Kundendienst wenden. Informationen finden Sie auch in den Testberichten im Hauptmenü.
- Wenn der Test erfolgreich war, die Fehlermeldung jedoch weiterhin angezeigt wird, fahren Sie mit dem nächsten Schritt fort.
- Wenn beim Überprüfen Ihrer Festplatte eine Fehlermeldung und ein Garantieidentifikationscode angezeigt werden, wenden Sie sich an HP.
- Der Kundendienstmitarbeiter fragt nach dem 24-stelligen Code, wenn er das Festplattenlaufwerk reparieren oder austauschen muss.
Schließen Sie die Festplatte wieder an oder überprüfen Sie die Festplatte.
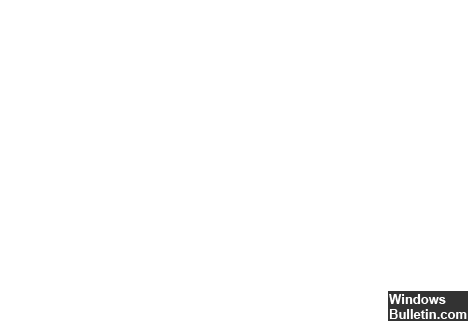
- Dies ist eine heikle Arbeit. Wenn Sie es nicht selbst tun können, bitten Sie um professionelle Hilfe.
- Schließen Sie Ihre Festplatte wie folgt an:
- Schalten Sie den Computer aus und ziehen Sie das Netzkabel ab.
- Wenn Sie einen austauschbaren Akku haben, entfernen Sie ihn.
- Trennen Sie die Festplatte und schließen Sie sie wieder an.
- Bauen Sie den Computer zusammen und schalten Sie ihn ein, um festzustellen, ob das Problem dadurch behoben wird.
Wenn die Fehlermeldung weiterhin angezeigt wird, wenden Sie sich an einen Fachmann, um sicherzustellen, dass Ihre Festplatte nicht beschädigt ist und ersetzt werden muss.
Expertentipp: Dieses Reparaturtool scannt die Repositorys und ersetzt beschädigte oder fehlende Dateien, wenn keine dieser Methoden funktioniert hat. Es funktioniert in den meisten Fällen gut, wenn das Problem auf eine Systembeschädigung zurückzuführen ist. Dieses Tool optimiert auch Ihr System, um die Leistung zu maximieren. Es kann per heruntergeladen werden Mit einem Klick hier

CCNA, Webentwickler, PC-Problembehandlung
Ich bin ein Computerenthusiast und ein praktizierender IT-Fachmann. Ich habe jahrelange Erfahrung in der Computerprogrammierung, Fehlerbehebung und Reparatur von Hardware. Ich spezialisiere mich auf Webentwicklung und Datenbankdesign. Ich habe auch eine CCNA-Zertifizierung für Netzwerkdesign und Fehlerbehebung.

