Aktualisiert April 2024: Erhalten Sie keine Fehlermeldungen mehr und verlangsamen Sie Ihr System mit unserem Optimierungstool. Hol es dir jetzt unter diesen Link
- Laden Sie das Reparaturtool hier.
- Lassen Sie Ihren Computer scannen.
- Das Tool wird dann deinen Computer reparieren.
Die häufigsten Probleme beim Herunterladen von Dateien und Ordnern aus dem Internet sind, dass dies manchmal einfach nicht der Fall ist. Und je nach verwendetem Browser kann die Verwaltung Ihrer Downloads variieren. Wenn ein Benutzer auf den Link klickt, um eine Datei herunterzuladen, öffnet er diese entweder sofort, um sie anzuzeigen, oder lädt sie auf seinen Computer herunter. Die Datei wird zur Anzeige geöffnet, wenn der Browser das Format unterstützt. Wenn ein Problem auftritt, kann die Datei nicht geöffnet werden. Die in den folgenden Anweisungen für Firefox- und Chrome-Browser beschriebenen Schritte zur Fehlerbehebung können Ihnen dabei helfen.
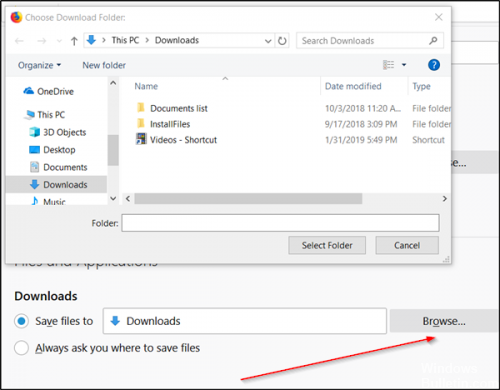
Chrome- oder Firefox-Browser können keine Dateien herunterladen oder speichern.
Überprüfen Sie das Download-Fenster auf blockierte Downloads.
Firefox enthält eine Download-Schutzfunktion, um Sie vor böswilligen oder potenziell gefährlichen Dateidownloads zu schützen. Ob Firefox hat einen ungesicherten Download blockiertIm Download-Bereich wird eine Warnmeldung zu der Datei angezeigt. Außerdem werden Optionen zum Verwalten des ausstehenden Downloads angezeigt. Sie können das Fenster Downloads öffnen, um abgeschlossene und ausstehende Downloads anzuzeigen, indem Sie auf die Schaltfläche Downloads (Abwärtspfeil in der Symbolleiste) klicken.
Zurücksetzen von TCP / IP

Ich verstehe, dass Sie Winsock zurückgesetzt haben. Haben Sie auch TCP / IP zurückgesetzt?
Führen Sie die folgenden Schritte aus, um die Winsock-Eingaben und den TCP / IP-Stapel zurückzusetzen und zu überprüfen, ob dies hilft:
Aktualisierung vom April 2024:
Sie können jetzt PC-Probleme verhindern, indem Sie dieses Tool verwenden, z. B. um Sie vor Dateiverlust und Malware zu schützen. Darüber hinaus ist es eine großartige Möglichkeit, Ihren Computer für maximale Leistung zu optimieren. Das Programm behebt mit Leichtigkeit häufig auftretende Fehler, die auf Windows-Systemen auftreten können – ohne stundenlange Fehlerbehebung, wenn Sie die perfekte Lösung zur Hand haben:
- Schritt 1: Laden Sie das PC Repair & Optimizer Tool herunter (Windows 10, 8, 7, XP, Vista - Microsoft Gold-zertifiziert).
- Schritt 2: Klicken Sie auf “Scan starten”, Um Windows-Registrierungsprobleme zu finden, die PC-Probleme verursachen könnten.
- Schritt 3: Klicken Sie auf “Repariere alles”Um alle Probleme zu beheben.
a) Drücken Sie gleichzeitig Windows + X und wählen Sie Eingabeaufforderung (admin).
b) Geben Sie den folgenden Befehl ein und drücken Sie nach jedem Befehl die Eingabetaste:
netsh winsock reset catalogue (Winsock-Einträge zurücksetzen)
netsh int ip zurücksetzen zurücksetzen zurücksetzen zurücksetzen reset.log hit (TCP / IP-Stack zurücksetzen)
c) Starten Sie den Computer neu und überprüfen Sie.
Führen Sie Chrome im abgesicherten Modus aus
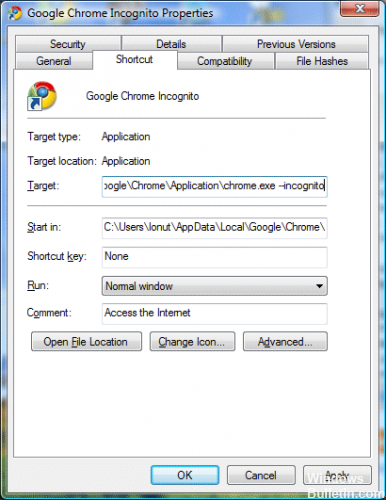
Obwohl Google Chrome nicht über einen abgesicherten Modus wie Firefox oder Windows verfügt, bietet es eine weitere Option, die dieselbe Funktionalität bietet und Ihnen viele Probleme ersparen kann.
Wenn Sie sich in der schrecklichen Situation befinden, eine kaputte Version von Chrome zu haben, und nicht deinstallieren und neu starten möchten, können Sie Chrome stattdessen im Inkognito-Modus starten, wodurch die Erweiterungen deaktiviert und deaktiviert werden für schlechten Apple.
Das Einrichten einer Verknüpfung zum Starten von Chrome im Inkognito-Modus erfolgt in vier Schritten:
- Wir empfehlen, zuerst eine Kopie Ihrer Verknüpfung zu erstellen, damit Sie nach Behebung des Problems normal auf den Browser zugreifen können.
- Suchen Sie Ihre kopierte Chrome-Verknüpfung, klicken Sie mit der rechten Maustaste darauf und wählen Sie Eigenschaften.
- Wählen Sie das Feld "Ziel" und fügen Sie am Ende der Bestellung "-incognito" hinzu.
- Klicken Sie auf Übernehmen und dann auf OK, um Ihre Änderungen zu speichern.
https://support.mozilla.org/en-US/kb/cant-download-or-save-files
Expertentipp: Dieses Reparaturtool scannt die Repositorys und ersetzt beschädigte oder fehlende Dateien, wenn keine dieser Methoden funktioniert hat. Es funktioniert in den meisten Fällen gut, wenn das Problem auf eine Systembeschädigung zurückzuführen ist. Dieses Tool optimiert auch Ihr System, um die Leistung zu maximieren. Es kann per heruntergeladen werden Mit einem Klick hier

CCNA, Webentwickler, PC-Problembehandlung
Ich bin ein Computerenthusiast und ein praktizierender IT-Fachmann. Ich habe jahrelange Erfahrung in der Computerprogrammierung, Fehlerbehebung und Reparatur von Hardware. Ich spezialisiere mich auf Webentwicklung und Datenbankdesign. Ich habe auch eine CCNA-Zertifizierung für Netzwerkdesign und Fehlerbehebung.

