Aktualisiert April 2024: Erhalten Sie keine Fehlermeldungen mehr und verlangsamen Sie Ihr System mit unserem Optimierungstool. Hol es dir jetzt unter diesen Link
- Laden Sie das Reparaturtool hier.
- Lassen Sie Ihren Computer scannen.
- Das Tool wird dann deinen Computer reparieren.
Steam verzögert das Herunterladen von etwas, wenn Herunterladen von Spielen von SteamBenutzer berichteten, dass ihr Computer zu spät kam oder sogar auflegte und sie den Computer neu starten mussten. Und wenn sie erneut versuchen, ein Spiel von Steam herunterzuladen, haben sie das gleiche Problem. Obwohl der PC nicht auflegt, zieht er sich nur unkontrolliert hin und her, und wenn Sie etwas von Steam herunterladen, scheint sich Ihr Mauszeiger seit Jahren von Ort zu Ort zu bewegen. Auch wenn dies nicht ausreicht, beträgt der gefährliche Wert 100%, wenn Sie die CPU-Auslastung im Task-Manager überprüfen.
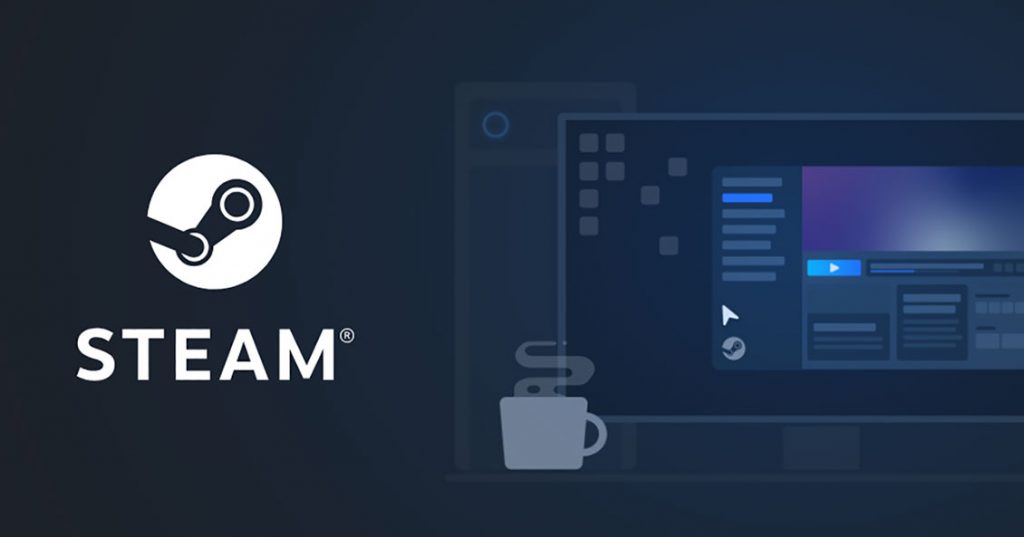
Obwohl dieses spezielle Problem in auftritt Steam, es ist nicht unbedingt auf dieses Problem beschränkt, da Benutzer ein ähnliches Problem beim Herunterladen von Treibern aus der GeForce Experience-Anwendung gemeldet haben. In jedem Fall haben Benutzer durch umfangreiche Recherchen herausgefunden, dass die Hauptursache für dieses Problem eine einfache Systemvariable ist, die auf true gesetzt ist. Obwohl die Ursache dieses Fehlers nicht auf die oben genannten beschränkt ist, da dies wirklich von der Systemkonfiguration des Benutzers abhängt, werden wir versuchen, alle möglichen Methoden zur Lösung dieses Problems aufzulisten.
Datenfehler (Festplatte oder RAM)

Einige der beteiligten Tests erfordern möglicherweise fortgeschrittene technische Kenntnisse. Wenn Sie die Anweisungen nicht verstehen, wenden Sie sich an Ihren Computerhersteller oder bitten Sie Ihren lokalen IT-Experten, das Problem zu lösen.
Der erste Schritt besteht darin, sicherzustellen, dass sich Ihre Festplatte in einem guten Zustand befindet und dass alle beschädigten Sektoren auf der Festplatte als solche gekennzeichnet sind.
- Klicken Sie auf Start> (Arbeitsplatz)
- Suchen Sie die Festplatte, auf der Steam installiert ist. Der Standardwert ist C:
- Klicken Sie mit der rechten Maustaste auf dieses Laufwerk und wählen Sie Eigenschaften.
- Klicken Sie auf die Registerkarte Extras.
- Klicken Sie in der Kategorie Fehlerprüfung auf Jetzt prüfen…
- Aktivieren Sie im angezeigten Dialogfeld das Kontrollkästchen "Dateisystemfehler automatisch beheben" und aktivieren Sie das Kontrollkästchen "Nach fehlerhaften Sektoren suchen und diese wiederherstellen".
- Klicken Sie auf Start.
Aktualisierung vom April 2024:
Sie können jetzt PC-Probleme verhindern, indem Sie dieses Tool verwenden, z. B. um Sie vor Dateiverlust und Malware zu schützen. Darüber hinaus ist es eine großartige Möglichkeit, Ihren Computer für maximale Leistung zu optimieren. Das Programm behebt mit Leichtigkeit häufig auftretende Fehler, die auf Windows-Systemen auftreten können – ohne stundenlange Fehlerbehebung, wenn Sie die perfekte Lösung zur Hand haben:
- Schritt 1: Laden Sie das PC Repair & Optimizer Tool herunter (Windows 10, 8, 7, XP, Vista - Microsoft Gold-zertifiziert).
- Schritt 2: Klicken Sie auf “Scan starten”, Um Windows-Registrierungsprobleme zu finden, die PC-Probleme verursachen könnten.
- Schritt 3: Klicken Sie auf “Repariere alles”Um alle Probleme zu beheben.
Beim Scannen von Laufwerk C: Sie werden beim nächsten Start von Windows aufgefordert, einen Festplatten-Scan zu planen. Bestätigen Sie Ihren Computer, starten Sie ihn neu und lassen Sie den Laufwerksscan laufen. Drücken Sie keine Tasten, um den Festplatten-Scan zu überspringen.
Warten Sie, bis die Festplattenprüfung abgeschlossen ist. Dieser Vorgang kann abhängig von der Größe Ihrer Festplatte und der Anzahl der Fehler mehrere Stunden dauern.
Wenn Sie Fehler finden, sollten Sie auch sicherstellen, dass die Windows-Systemdateien nicht beschädigt sind.
Deaktivieren Sie den schreibgeschützten Modus für den Steam-Ordner
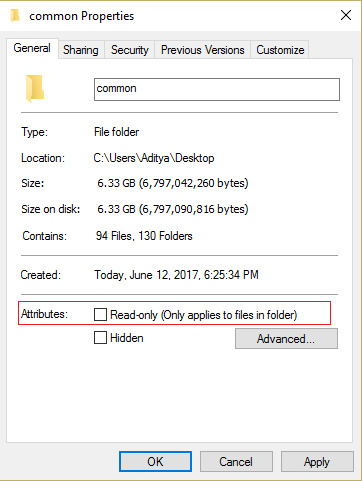
- Navigieren Sie zum folgenden Ordner: C: \ Programme (x86) \ Steam \ steamapps \ common \
- Klicken Sie dann mit der rechten Maustaste auf den freigegebenen Ordner und wählen Sie "Eigenschaften".
- Deaktivieren Sie die Option "Schreibgeschützt (gilt nur für Dateien im Ordner)".
- Klicken Sie dann auf "Übernehmen" und dann auf "OK".
- Starten Sie Ihren Computer neu, um Ihre Änderungen zu speichern. Dies sollte die Steam-Verzögerungen beheben, wenn das Problem hochfährt.
Ändern Sie die Leistungsparameter

Die Auswahl der richtigen Energieoptionen kann eine Lösung für Sie sein, insbesondere wenn Sie auf einem Notebook spielen. In dieser Phase wählen wir das Hochleistungsprofil als Standard für unseren Computer. Denken Sie auch daran, Ihren Laptop anzuschließen, bevor Sie dieses Update versuchen.
- Drücken Sie die Windows + R-Tasten auf Ihrer Tastatur, um Ausführen zu öffnen, und geben Sie die Steuerung ein, um die Systemsteuerung zu starten.
- Drücken Sie die Taste „Hardware and Sound“ und wählen Sie dann „Power“ aus der Liste.
- Wählen Sie die Option „Hohe Leistung“ und speichern Sie Ihre Änderungen.
- Versuchen Sie, das Spiel zu starten und festzustellen, ob diese Änderung das Problem auf Ihrem Computer behoben hat.
Expertentipp: Dieses Reparaturtool scannt die Repositorys und ersetzt beschädigte oder fehlende Dateien, wenn keine dieser Methoden funktioniert hat. Es funktioniert in den meisten Fällen gut, wenn das Problem auf eine Systembeschädigung zurückzuführen ist. Dieses Tool optimiert auch Ihr System, um die Leistung zu maximieren. Es kann per heruntergeladen werden Mit einem Klick hier

CCNA, Webentwickler, PC-Problembehandlung
Ich bin ein Computerenthusiast und ein praktizierender IT-Fachmann. Ich habe jahrelange Erfahrung in der Computerprogrammierung, Fehlerbehebung und Reparatur von Hardware. Ich spezialisiere mich auf Webentwicklung und Datenbankdesign. Ich habe auch eine CCNA-Zertifizierung für Netzwerkdesign und Fehlerbehebung.

