Aktualisiert April 2024: Erhalten Sie keine Fehlermeldungen mehr und verlangsamen Sie Ihr System mit unserem Optimierungstool. Hol es dir jetzt unter diesen Link
- Laden Sie das Reparaturtool hier.
- Lassen Sie Ihren Computer scannen.
- Das Tool wird dann deinen Computer reparieren.
Destiny 2 ist ein beliebtes Online-Spiel. Beim Spielen des Spiels können jedoch Probleme auftreten. Brokkoli-Fehlercode ist eines der Probleme. Destiny 2 ist ein Rollenspiel im Massively Multiplayer Online Ego-Shooter. Sie können es auf Playstation 4, Xbox One und Windows abspielen. Es gibt jedoch Probleme wie den Marionberry-Fehlercode und den Broccoli-Fehlercode.
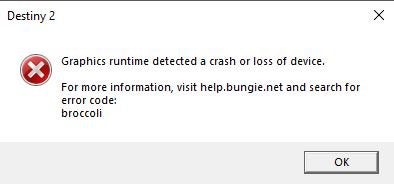
Was verursacht den Brokkoli-Fehlercode in Destiny 2?
Wenn Ihre GPU übertaktet ist, wird möglicherweise der Broccoli Destiny 2-Fehlercode angezeigt. Sollte Ihr Grafikkartentreiber nicht funktionieren, können Sie auch den Fehlercode eingeben. Wenn Ihre GPU schwach ist, sehen Sie auch den Destiny 2 Broccoli.
Nun wollen wir sehen, wie man Brokkoli in Destiny 2 repariert.
Behebung schwerwiegender Fehler
Wenn Sie gerade auf diesen Fehler gestoßen sind, bevor Sie mit den Hauptkorrekturen beginnen, versuchen Sie einige der unten aufgeführten grundlegenden Schritte zur Fehlerbehebung, die Ihnen höchstwahrscheinlich dabei helfen, diesen Fehler in Ihrem System zu beseitigen.
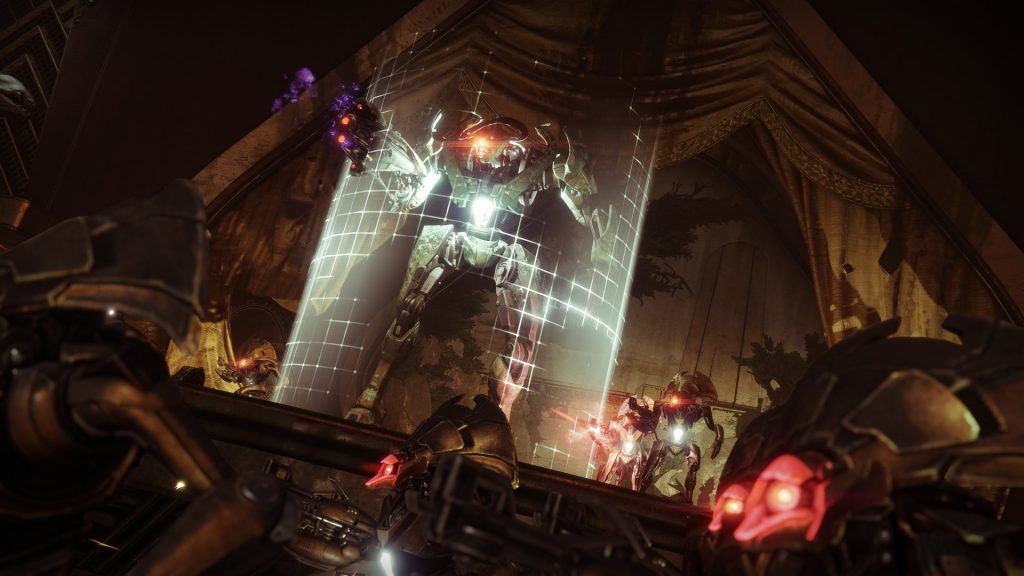
- Trennen Sie das Netzteil von Ihrem Computer, um es auszuschalten.
- Öffnen Sie nun die Seitenabdeckung der CPU, ziehen Sie den RAM aus dem Anschluss und reinigen Sie ihn mit Flimmern.
- Setzen Sie den RAM nach dem Reinigen wieder in Ihr System ein und stellen Sie sicher, dass er vollständig mit den richtigen Anschlüssen eingesetzt ist.
- Stecken Sie es jetzt wieder in die Steckdose und starten Sie Ihren Computer neu.
- Wenn Ihr System eingeschaltet ist, starten Sie das Spiel und gehen Sie zu den Einstellungen. Suchen Sie die Grafikeinstellungen und stellen Sie sie auf Niedrig ein. Gehen Sie nun zu den Toneinstellungen und wählen Sie Alle Ton- und Musikeinstellungen im Spiel deaktivieren und übernehmen Sie die Einstellungen.
- Versuchen Sie nun, das Spiel ohne Streaming zu spielen und prüfen Sie, ob das Problem behoben ist.
Leeren Sie den NVidia-Cache
Aktualisierung vom April 2024:
Sie können jetzt PC-Probleme verhindern, indem Sie dieses Tool verwenden, z. B. um Sie vor Dateiverlust und Malware zu schützen. Darüber hinaus ist es eine großartige Möglichkeit, Ihren Computer für maximale Leistung zu optimieren. Das Programm behebt mit Leichtigkeit häufig auftretende Fehler, die auf Windows-Systemen auftreten können – ohne stundenlange Fehlerbehebung, wenn Sie die perfekte Lösung zur Hand haben:
- Schritt 1: Laden Sie das PC Repair & Optimizer Tool herunter (Windows 10, 8, 7, XP, Vista - Microsoft Gold-zertifiziert).
- Schritt 2: Klicken Sie auf “Scan starten”, Um Windows-Registrierungsprobleme zu finden, die PC-Probleme verursachen könnten.
- Schritt 3: Klicken Sie auf “Repariere alles”Um alle Probleme zu beheben.
Ein weiterer Fehler von PC-Spieler ist ein versehentliches Versagen von Destiny 2 Beyond Light. Laut den Spielern wird das Spiel während des Spiels zufällig gesendet. Hier erfahren Sie, wie Sie den Fehler von Destiny 2 im Spiel beheben können.
Die erste Lösung für den Fehler von Destiny 2 Beyond Light im Spiel besteht darin, den Cache zu leeren, indem Sie zu C: \ ProgramData \ NVIDIA Corporation \ NV_Cache wechseln.
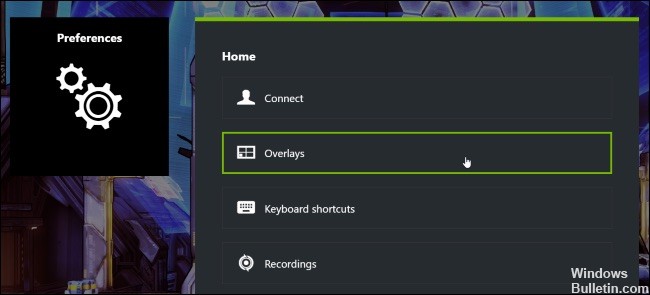
Deaktivieren Sie Tools von Drittanbietern
Die Verwendung von Tools oder Software von Drittanbietern wie MSI Afterburner oder RBG-Beleuchtungstools kann zum Absturz des Spiels führen. Deaktivieren Sie alle Software von Drittanbietern, die Sie mit Steam Overlay und GeForce Experience Overlay installiert haben. Dies wird das Problem eines Spielabsturzes lösen.
Führen Sie das Spiel im Fenstermodus aus

Wie sich herausstellte, haben einige der betroffenen Benutzer das Problem erfolgreich gelöst, indem sie das Spiel gezwungen haben, direkt von GeForce Experience aus im Fenstermodus zu laufen. Sobald das Spiel beginnt, können Sie auf der Registerkarte Bildschirmoptionen in Destiny 2 zum Vollbildmodus zurückkehren.
Dies gilt natürlich nur, wenn Sie eine Nvidia-GPU verwenden. Wenn Sie eine Nvidia-GPU verwenden, GeForce Experience jedoch nicht installiert ist, können Sie sie von der offiziellen Download-Seite installieren.
So funktioniert Destiny 2 in GeForce Experience im Fenstermodus:
- Öffnen Sie GeForce Experience wie gewohnt, klicken Sie im oberen Menü auf die Registerkarte „Home“ und dann in der Liste der installierten Spiele auf „Destiny 2“.
- Scrollen Sie auf der Registerkarte "Details" in Destiny 2 nach unten und suchen Sie das Symbol "Einstellungen" in der rechten Ecke (neben der Schaltfläche "Optimieren").
- Wenn Sie sich im Menü Benutzerdefinierte Einstellungen von Destiny 2 befinden, verwenden Sie das Dropdown-Menü Ansichtsmodus und ändern Sie es in Fenster.
- Klicken Sie auf Übernehmen, um Ihre Änderungen zu speichern und das Spiel zu starten.
- Hinweis. Wenn Sie möchten, können Sie zum grafischen Menü des Spiels gehen und das Spiel in den Vollbildmodus zurückversetzen.
- Spielen Sie das Spiel wie gewohnt und prüfen Sie, ob das Problem behoben ist.
Expertentipp: Dieses Reparaturtool scannt die Repositorys und ersetzt beschädigte oder fehlende Dateien, wenn keine dieser Methoden funktioniert hat. Es funktioniert in den meisten Fällen gut, wenn das Problem auf eine Systembeschädigung zurückzuführen ist. Dieses Tool optimiert auch Ihr System, um die Leistung zu maximieren. Es kann per heruntergeladen werden Mit einem Klick hier

CCNA, Webentwickler, PC-Problembehandlung
Ich bin ein Computerenthusiast und ein praktizierender IT-Fachmann. Ich habe jahrelange Erfahrung in der Computerprogrammierung, Fehlerbehebung und Reparatur von Hardware. Ich spezialisiere mich auf Webentwicklung und Datenbankdesign. Ich habe auch eine CCNA-Zertifizierung für Netzwerkdesign und Fehlerbehebung.

