Aktualisiert April 2024: Erhalten Sie keine Fehlermeldungen mehr und verlangsamen Sie Ihr System mit unserem Optimierungstool. Hol es dir jetzt unter diesen Link
- Laden Sie das Reparaturtool hier.
- Lassen Sie Ihren Computer scannen.
- Das Tool wird dann deinen Computer reparieren.
Benutzer haben berichtet, dass einige Discord-Funktionen nach dem Beitritt zu einem Spiel einfach nicht funktionieren. Diese Funktionen umfassen Audio, Mikrofon, Disc-Überlappung und andere wichtige Funktionen. Nach dem Verlassen des Spiels können Benutzer den Anruf neu starten oder erneut einem Kanal beitreten. Probleme verschwinden normalerweise. Nach der Wiedereröffnung des Spiels bestehen jedoch weiterhin Probleme.
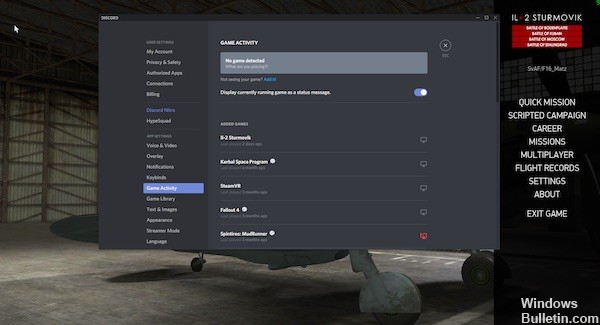
Es gab viele verschiedene Methoden, die Benutzer entwickelt haben, um das Problem zu lösen, und viele von ihnen waren wirklich erfolgreich, und sie haben es geschafft, Discord auch nach dem Öffnen des Spiels funktionsfähig zu halten. Folgen Sie den Lösungen, die wir vorbereitet haben!
Melden Sie sich von der Discord App ab und starten Sie Ihren PC neu
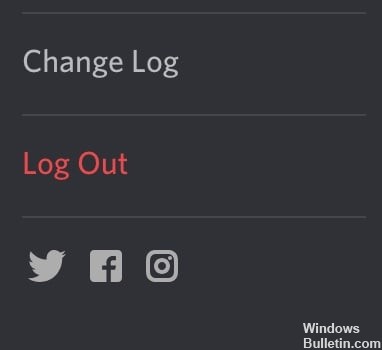
- Öffne Discord.
- Klicken Sie auf das Ausrüstungssymbol neben Ihrem Profilnamen in der unteren linken Ecke, um das Menü Benutzereinstellungen zu öffnen.
- Scrollen Sie in der Liste links nach unten und klicken Sie auf die rote Option "Abmelden".
- Wenn Sie dazu aufgefordert werden, die Meldung "Möchten Sie sich wirklich abmelden?" Aufzufordern, klicken Sie auf die Schaltfläche "Abmelden".
- Schließen Sie die Discord-Anwendung.
- Starten Sie den PC neu.
- Wenn Sie wieder in Windows sind, laden Sie die Discord-Anwendung und testen Sie, ob sie Mikrofonprobleme löst.
Aktualisierung vom April 2024:
Sie können jetzt PC-Probleme verhindern, indem Sie dieses Tool verwenden, z. B. um Sie vor Dateiverlust und Malware zu schützen. Darüber hinaus ist es eine großartige Möglichkeit, Ihren Computer für maximale Leistung zu optimieren. Das Programm behebt mit Leichtigkeit häufig auftretende Fehler, die auf Windows-Systemen auftreten können – ohne stundenlange Fehlerbehebung, wenn Sie die perfekte Lösung zur Hand haben:
- Schritt 1: Laden Sie das PC Repair & Optimizer Tool herunter (Windows 10, 8, 7, XP, Vista - Microsoft Gold-zertifiziert).
- Schritt 2: Klicken Sie auf “Scan starten”, Um Windows-Registrierungsprobleme zu finden, die PC-Probleme verursachen könnten.
- Schritt 3: Klicken Sie auf “Repariere alles”Um alle Probleme zu beheben.
Dies löst im Allgemeinen alle vorübergehenden Mikrofonprobleme, ist jedoch eine kurzfristige Lösung für tiefere Probleme und funktioniert besser mit den anderen in diesem Handbuch beschriebenen Lösungen.
Spracheinstellungen zurücksetzen
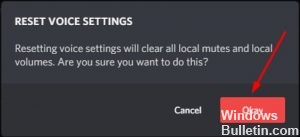
Manchmal kann dieses Problem auch durch Zurücksetzen der Spracheinstellungen in Discord, einer der praktischsten Lösungen, gelöst werden. So setzen Sie die Spracheinstellungen auf Diskretion zurück:
Schritt 1: Klicken Sie im Fenster Abweichungen auf das Symbol Benutzereinstellungen.
Benutzereinstellungen für Abweichungen
Schritt 2: Klicken Sie auf Sprache und Video → Spracheinstellungen zurücksetzen.
Schritt 3: Klicken Sie auf OK, um die zurückgesetzte Spracheinstellung zu bestätigen.
Schritt 4: Schließen Sie Ihr Mikrofon wieder an und senden Sie eine Audio-Nachricht an andere, um zu sehen, ob das Problem behoben ist.
Führen Sie Discord als Administrator aus

Wenn Sie Discord nicht als Administrator ausgeführt haben, können Sie sich darauf einlassen Discord Overlay funktioniert nicht Problem. Versuchen Sie, Ihre Festplatte als Administrator auszuführen, um festzustellen, ob dieses Problem weiterhin besteht. So geht's:
1) Klicken Sie auf Ihrem Desktop mit der rechten Maustaste auf die Verknüpfung Discord und wählen Sie Eigenschaften.
2) Wechseln Sie im Popup-Fenster zur Registerkarte Kompatibilität. Aktivieren Sie das Kontrollkästchen neben Dieses Programm als Administrator ausführen und klicken Sie auf OK.
3) Doppelklicken Sie auf die Diskord-Verknüpfung auf Ihrem Desktop, um sie zu öffnen.
4) Starte dein Spiel neu.
Überprüfen Sie, ob das Problem erneut auftritt. Ansonsten haben Sie dieses Problem gelöst.
https://support.discordapp.com/hc/en-us/community/posts/360042943792-Overlay-in-game-not-working
Expertentipp: Dieses Reparaturtool scannt die Repositorys und ersetzt beschädigte oder fehlende Dateien, wenn keine dieser Methoden funktioniert hat. Es funktioniert in den meisten Fällen gut, wenn das Problem auf eine Systembeschädigung zurückzuführen ist. Dieses Tool optimiert auch Ihr System, um die Leistung zu maximieren. Es kann per heruntergeladen werden Mit einem Klick hier

CCNA, Webentwickler, PC-Problembehandlung
Ich bin ein Computerenthusiast und ein praktizierender IT-Fachmann. Ich habe jahrelange Erfahrung in der Computerprogrammierung, Fehlerbehebung und Reparatur von Hardware. Ich spezialisiere mich auf Webentwicklung und Datenbankdesign. Ich habe auch eine CCNA-Zertifizierung für Netzwerkdesign und Fehlerbehebung.

