Aktualisiert April 2024: Erhalten Sie keine Fehlermeldungen mehr und verlangsamen Sie Ihr System mit unserem Optimierungstool. Hol es dir jetzt unter diesen Link
- Laden Sie das Reparaturtool hier.
- Lassen Sie Ihren Computer scannen.
- Das Tool wird dann deinen Computer reparieren.
Eine neue verbesserte Version von Dying Light wurde diese Woche auf Steam veröffentlicht. Die neue Version heißt Dying Light The Following und enthält ein brandneues Legendensystem, verbesserte Grafiken, signifikante Verbesserungen des Gameplays und vieles mehr.
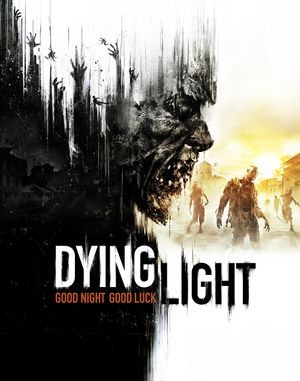
Aufgrund der Verbesserung des Spiels sind einige Spieler beim Versuch, das Spiel zu starten oder zu spielen, auf mehrere Fehler gestoßen. Die Fehler, über die sich die Spieler am häufigsten beschweren, sind "Dying Light The Following Not Loading", der bei weitem häufigste Fehler, auf den die Spieler stoßen. Sie können das Spiel wegen eines Absturzes beim Start nicht starten. Das Spiel wird nicht geladen oder es friert ein.
Ein weiterer häufiger Fehler in der Spiel sind Abstürze, zufällige Abstürze während des Spiels alle 5 oder 10 Minuten und FPS, niedrige FPS oder FPS Probleme fallen manchmal mit 5-10 konstanten FPS.
Im Folgenden finden Sie die beschriebenen Fehler und Lösungen, um sie zu beheben und das Spiel zu spielen. Viel Spaß beim Töten von Zombies!
Stellen Sie sicher, dass Ihr PC die Systemanforderungen für Dying Light erfüllt.
Bevor Sie andere Patches in der Nachricht testen, sollten Sie zunächst prüfen, ob Ihr PC die Systemanforderungen für Dying Light erfüllt.

Nachfolgend finden Sie die Systemanforderungen für Dying Light vom Steam-Client:
Mindestens
- Betriebssystem: Windows 7 64-Bit / Windows® 8 64-Bit / Windows 8.1 64-Bit
- Prozessor: Intel Core i5-2500 @ 3.3 GHz / AMD FX-8320 @ 3.5 GHz
- Speicher: 4 GB RAM DDR3
- Festplatte: 40 GB freier Speicherplatz
- Grafik: NVIDIA GeForce GTX 560 / AMD Radeon HD 6870 (1GB VRAM)
- DirectX: Version 11
- Sound: DirectX-kompatibel
- Zusätzliche Hinweise: Laptop-Versionen von Grafikkarten funktionieren möglicherweise, werden jedoch NICHT offiziell unterstützt.
- Windows-kompatible Tastatur, Maus und optionaler Controller (Xbox 360 Controller für Windows empfohlen)
Aktualisierung vom April 2024:
Sie können jetzt PC-Probleme verhindern, indem Sie dieses Tool verwenden, z. B. um Sie vor Dateiverlust und Malware zu schützen. Darüber hinaus ist es eine großartige Möglichkeit, Ihren Computer für maximale Leistung zu optimieren. Das Programm behebt mit Leichtigkeit häufig auftretende Fehler, die auf Windows-Systemen auftreten können – ohne stundenlange Fehlerbehebung, wenn Sie die perfekte Lösung zur Hand haben:
- Schritt 1: Laden Sie das PC Repair & Optimizer Tool herunter (Windows 10, 8, 7, XP, Vista - Microsoft Gold-zertifiziert).
- Schritt 2: Klicken Sie auf “Scan starten”, Um Windows-Registrierungsprobleme zu finden, die PC-Probleme verursachen könnten.
- Schritt 3: Klicken Sie auf “Repariere alles”Um alle Probleme zu beheben.
Empfohlen
- Betriebssystem: Windows 7 64-Bit / Windows 8 64-Bit / Windows 8.1 64-Bit
- Prozessor: Intel Core ™ i5-4670K bei 3.4 GHz / AMD FX-8350 bei 4.0 GHz
- Speicher: 8 GB RAM DDR3
- Festplatte: 40 GB freier Speicherplatz
- Grafik: NVIDIA GeForce GTX 780 / AMD Radeon R9 290 (2GB VRAM)
- DirectX: Version 11
- Sound: DirectX-kompatibel
- Zusätzliche Hinweise: Laptop-Versionen von Grafikkarten funktionieren möglicherweise, werden jedoch NICHT offiziell unterstützt.
- Windows-kompatible Tastatur, Maus und optionaler Controller (Xbox 360 Controller für Windows empfohlen)
Tastatur, Maus, optionaler Windows-kompatibler Controller (Xbox 360-Controller für Windows empfohlen)
Aktualisieren oder Zurücksetzen der Grafikkartentreiber

Das Aktualisieren von Treibern ist der einfachste und intelligenteste Weg, um Unfälle und Stottern zu vermeiden.
Wenn das Problem bereits während der Installation des Spiels aufgetreten ist, ist es möglich, dass die Treiber auf Ihrer Grafikkarte zu alt sind, um das Spiel zu unterstützen, und wir empfehlen Ihnen, sie zu aktualisieren. Wenn Sie jedoch kürzlich Ihre Treiber aktualisiert haben und das Spiel abstürzt, sollten Sie zur neuesten Arbeitsversion zurückkehren und warten, bis ein neuer Treiber herauskommt! Stellen Sie sicher, dass Sie diese Schritte befolgen!
Sie müssen zuerst den Geräte-Manager mit der Windows + R-Taste öffnen. Stellen Sie sicher, dass Sie "devmgmt.msc" in das Textfeld eingeben, bevor Sie auf "OK" klicken, um den Geräte-Manager zu öffnen. Sie können auch im Startmenü danach suchen.
Suchen Sie den Abschnitt Grafikkarte und klicken Sie auf den Pfeil, um ihn zu vergrößern.
Verringere die Einstellungen im Spiel.
Wenn Ihr PC die empfohlenen Systemanforderungen für Dying Light nicht erfüllt, sollten Sie ein reduziertes Konfigurationsprofil für Grafikfunktionen verwenden, da höhere Einstellungen die Arbeitslast Ihres PCs erhöhen, was sogar zu Spielabstürzen führen kann.
Starten Sie das Spiel mit reduzierten Einstellungen neu, um festzustellen, ob es abstürzt oder nicht. Wenn das Spiel immer noch abstürzt, versuchen Sie die folgende Korrektur.
Ausführen eines sauberen Neustarts

Das Ausführen von Clean Boot kann zur Fehlerbehebung bei Diensten oder zum Starten von Programmkonflikten wie automatischen Updates hilfreich sein.
Führen Sie die folgenden Schritte aus, um Windows 10 neu zu starten.
- Melden Sie sich als Administrator am Computer an.
- Klicken Sie auf Start und geben Sie msconfig ein.
- Wählen Sie in den Suchergebnissen Systemkonfiguration aus.
- Aktivieren Sie auf der Registerkarte Dienste des Dialogfelds Systemkonfiguration das Kontrollkästchen Alle Microsoft-Dienste ausblenden, und tippen oder klicken Sie auf Alle deaktivieren.
- Drücken Sie auf der Registerkarte Start des Dialogfelds Systemkonfiguration auf oder klicken Sie auf Task-Manager öffnen.
- Wählen Sie auf der Registerkarte Start des Task-Managers das Element für jedes Startelement aus und klicken Sie auf Deaktivieren.
- Schließen Sie den Task-Manager.
https://steamcommunity.com/app/239140/discussions/0/1368380934250411828/
Expertentipp: Dieses Reparaturtool scannt die Repositorys und ersetzt beschädigte oder fehlende Dateien, wenn keine dieser Methoden funktioniert hat. Es funktioniert in den meisten Fällen gut, wenn das Problem auf eine Systembeschädigung zurückzuführen ist. Dieses Tool optimiert auch Ihr System, um die Leistung zu maximieren. Es kann per heruntergeladen werden Mit einem Klick hier

CCNA, Webentwickler, PC-Problembehandlung
Ich bin ein Computerenthusiast und ein praktizierender IT-Fachmann. Ich habe jahrelange Erfahrung in der Computerprogrammierung, Fehlerbehebung und Reparatur von Hardware. Ich spezialisiere mich auf Webentwicklung und Datenbankdesign. Ich habe auch eine CCNA-Zertifizierung für Netzwerkdesign und Fehlerbehebung.

