Aktualisiert im Mai 2024: Erhalten Sie keine Fehlermeldungen mehr und verlangsamen Sie Ihr System mit unserem Optimierungstool. Hol es dir jetzt unter diesen Link
- Laden Sie das Reparaturtool hier.
- Lassen Sie Ihren Computer scannen.
- Das Tool wird dann deinen Computer reparieren.
Vor einiger Zeit hat Microsoft uns das Konzept eines Anwendungsspeichers zum Herunterladen und Installieren von Anwendungen vorgestellt. Dank des Microsoft Store können wir alle für Windows entwickelten Anwendungen mit nur wenigen Mausklicks herunterladen und / oder aktualisieren. Aber natürlich hat es wie jede andere Anwendung Fehler, entweder beim Installieren oder Herunterladen einer Anwendung.
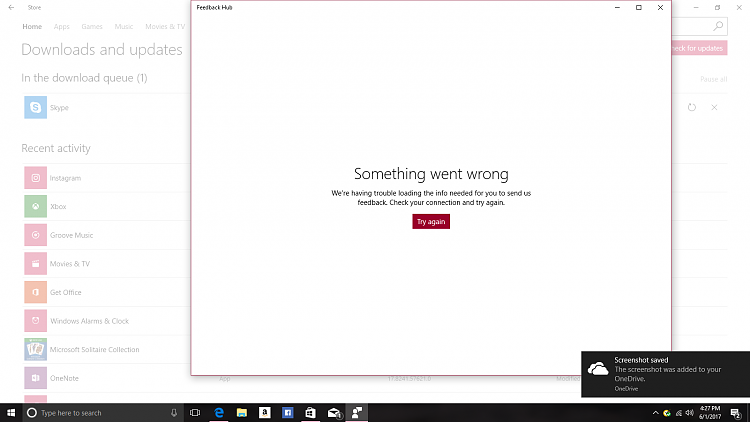
Die Fehlercodes, die Ihnen in der angezeigt werden Microsoft Store Dies kann verschiedene Ursachen haben, z. B. den Fehlercode 0x80073D02, wenn Sie versuchen, Anwendungen aus dem Microsoft Store zu installieren oder zu aktualisieren, wenn möglicherweise ein vorübergehender Serverfehler auftritt. Ich werde in einigen Zeilen erklären, wie wir einige der Fehlercodes beheben können, die wir erhalten, wenn wir Windows aus dem Microsoft Store verwenden.
Fehlerbehebung bei Windows Update

- Klicken Sie auf die Suchleiste.
- Geben Sie "Fehlerbehebung" ohne Anführungszeichen ein und klicken Sie auf Fehlerbehebung.
- Klicken Sie dann auf der linken Seite des Bildschirms auf "Alle anzeigen".
- Klicken Sie im Hintergrund auf Windows Update und Smart Transfer Services.
- Klicken Sie auf Weiter und befolgen Sie die Anweisungen, um beide Fehlerbehebungsmaßnahmen durchzuführen.
Mai 2024 Update:
Sie können jetzt PC-Probleme verhindern, indem Sie dieses Tool verwenden, z. B. um Sie vor Dateiverlust und Malware zu schützen. Darüber hinaus ist es eine großartige Möglichkeit, Ihren Computer für maximale Leistung zu optimieren. Das Programm behebt mit Leichtigkeit häufig auftretende Fehler, die auf Windows-Systemen auftreten können – ohne stundenlange Fehlerbehebung, wenn Sie die perfekte Lösung zur Hand haben:
- Schritt 1: Laden Sie das PC Repair & Optimizer Tool herunter (Windows 10, 8, 7, XP, Vista - Microsoft Gold-zertifiziert).
- Schritt 2: Klicken Sie auf “Scan starten”, Um Windows-Registrierungsprobleme zu finden, die PC-Probleme verursachen könnten.
- Schritt 3: Klicken Sie auf “Repariere alles”Um alle Probleme zu beheben.
Wenn das Problem weiterhin besteht, verwenden Sie die unten beschriebene Methode.
Überprüfen Sie, ob Uhrzeit / Datum auf Ihrem PC korrekt sind.
Wenn die Uhr Ihres PCs nicht mit dem Rest der Welt synchronisiert ist, kann dies zu einem Fehler führen. Am besten klicken Sie mit der rechten Maustaste auf Ihre Desktop-Uhr und wählen Sie „Datum / Uhrzeit einstellen“. Es erscheint ein neuer Bildschirm mit der Möglichkeit, Zeit und Zeitzonen automatisch einzustellen. Schalten Sie Ihren Computer am besten ein und starten Sie ihn gegebenenfalls neu.

Setzen Sie Ihren Microsoft Store-Cache zurück.
Wir empfehlen Ihnen, den Store-Cache folgendermaßen zurückzusetzen:
- Drücken Sie die Windows + R-Taste.
- Geben Sie wsreset.exe ein und drücken Sie die Eingabetaste.
- Überprüfen Sie, ob Sie zu einer Speicherseite gelangen, die angibt, dass der Cache zurückgesetzt wurde.
- Versuchen Sie nun, die Speicheranwendung zu öffnen und dies zu überprüfen.
Deinstallieren Sie die Microsoft Store App und installieren Sie sie erneut.
Die nächste Methode zum Auflösen von 0x80073D02 im Microsoft Store besteht darin, die Microsoft Store-Anwendung in Windows 10 zu deinstallieren und neu zu installieren. Dazu müssen Sie die folgenden Schritte ausführen
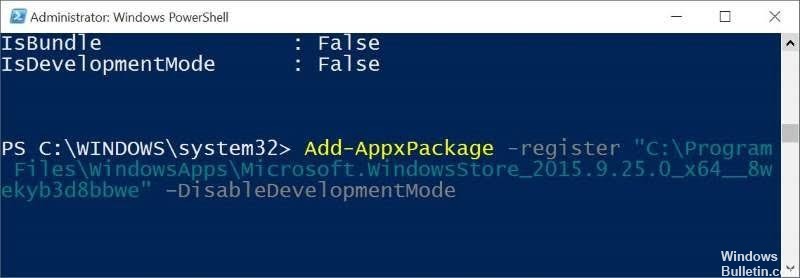
- Geben Sie im Cortana-Suchfeld die Zeichenfolge „Powerhell
- Klicken Sie mit der rechten Maustaste auf Windows PowerShell und wählen Sie Als Administrator ausführen.
- Geben Sie in PowerShell diesen Befehl ein, um eine Liste aller installierten Anwendungen und die Namen ihrer Installationspakete abzurufen.
- Get-AppxPackage -AllUsers | Wählen Sie Name, PackageFullName
- In der Liste der installierten Anwendungen / Pakete:
- ein. Suchen Sie in der Liste nach "Microsoft.WindowsStore" und markieren Sie den vollständigen Namen des Pakets (z. B. "Microsoft.WindowsStore_11905.1001.4.0_x86__8wekyb3d8bbwe").
- b .. Drücken Sie dann STRG + C, um den Paketnamen in die Zwischenablage zu kopieren.
- c. Öffnen Sie den Editor und drücken Sie STRG + V, um den Paketnamen einzufügen.
- Geben Sie in PowerShell diesen Befehl ein, um den MS Store zu deinstallieren, und drücken Sie die Eingabetaste:
- Get-AppxPackage Windows Store | Entfernen Sie AppxPackage
- Geben Sie dann diesen Befehl ein, um den MS Store aus seinem Installationspaket neu zu installieren:
- Get-AppXPackage | Foreach {Add-AppxPackage -DisableDevelopmentMode -Register "C: \ Program \ WindowsApps \ PackageFullName \ appxmanifest.xml" -DisableDevelopmentMode
- Wenn der Befehl abgeschlossen ist, starten Sie Store und überprüfen Sie, ob das Problem weiterhin besteht.
Expertentipp: Dieses Reparaturtool scannt die Repositorys und ersetzt beschädigte oder fehlende Dateien, wenn keine dieser Methoden funktioniert hat. Es funktioniert in den meisten Fällen gut, wenn das Problem auf eine Systembeschädigung zurückzuführen ist. Dieses Tool optimiert auch Ihr System, um die Leistung zu maximieren. Es kann per heruntergeladen werden Mit einem Klick hier

CCNA, Webentwickler, PC-Problembehandlung
Ich bin ein Computerenthusiast und ein praktizierender IT-Fachmann. Ich habe jahrelange Erfahrung in der Computerprogrammierung, Fehlerbehebung und Reparatur von Hardware. Ich spezialisiere mich auf Webentwicklung und Datenbankdesign. Ich habe auch eine CCNA-Zertifizierung für Netzwerkdesign und Fehlerbehebung.

