Aktualisiert April 2024: Erhalten Sie keine Fehlermeldungen mehr und verlangsamen Sie Ihr System mit unserem Optimierungstool. Hol es dir jetzt unter diesen Link
- Laden Sie das Reparaturtool hier.
- Lassen Sie Ihren Computer scannen.
- Das Tool wird dann deinen Computer reparieren.
Die Social Club App ist eine Einführung in Rockstar Games, mit der das Profil eines Mitglieds angezeigt wird. Als Mitglied des Rockstar Games Social Club genießen Sie viele Vorteile sowohl im Spiel als auch online. Sie haben exklusiven Zugriff auf Waffen, Autos, Frisuren und Statistiken, auch nur für Mitglieder.

Die Social Club App wird jedes Mal gestartet, wenn Sie GTA V starten. Andernfalls funktioniert das Spiel nicht. Viele Spieler berichteten, dass „der Social Club nicht initialisiert werden konnte. Bei jedem Versuch, das Spiel zu starten, wird der Fehlercode 17 angezeigt. Wenn Sie auf dieses Problem stoßen, zeigen wir Ihnen, wie Sie den Fehlercode 17 in Grand Theft Auto 5 beheben.
Spieleinstellungen zurücksetzen
Wenn der Fehlercode 17 aufgrund eines Fehlers beim Laden der Social Club-App aufgrund eines Fehlers auftritt lokales Problemsollte das Problem behoben werden, indem die gesamte Sammlung von Einstellungen von GTA V zurückgesetzt wird. Spiel.

Während die meisten betroffenen Benutzer bestätigt haben, dass das Problem dadurch behoben wurde, sollten Sie berücksichtigen, dass dadurch alle Player-Einstellungen auf ihre Standardwerte zurückgesetzt werden. Dies umfasst alle benutzerdefinierten Grafiken, Sounds, Steuerelemente und sogar Cloud-Speichereinstellungen im Story-Modus.
Aktualisierung vom April 2024:
Sie können jetzt PC-Probleme verhindern, indem Sie dieses Tool verwenden, z. B. um Sie vor Dateiverlust und Malware zu schützen. Darüber hinaus ist es eine großartige Möglichkeit, Ihren Computer für maximale Leistung zu optimieren. Das Programm behebt mit Leichtigkeit häufig auftretende Fehler, die auf Windows-Systemen auftreten können – ohne stundenlange Fehlerbehebung, wenn Sie die perfekte Lösung zur Hand haben:
- Schritt 1: Laden Sie das PC Repair & Optimizer Tool herunter (Windows 10, 8, 7, XP, Vista - Microsoft Gold-zertifiziert).
- Schritt 2: Klicken Sie auf “Scan starten”, Um Windows-Registrierungsprobleme zu finden, die PC-Probleme verursachen könnten.
- Schritt 3: Klicken Sie auf “Repariere alles”Um alle Probleme zu beheben.
Wenn Sie bereit sind, diesen Weg zu gehen, führen Sie die folgenden Schritte aus, um Ihr GTAV-Spiel zurückzusetzen und den Social Club-Initialisierungsfehler (Fehlercode 17) zu beheben:
- Öffnen Sie den Datei-Explorer, gehen Sie zum Menüband oben und klicken Sie auf Ansicht. Aktivieren Sie das Kontrollkästchen für Dateinamenerweiterungen.
- Navigieren Sie zum folgenden Speicherort, um direkt im GTA V-Ordner zu landen:
- C: \ Benutzer \ ~ BENUTZERNAME ~ \ Dokumente \ Rockstar Games \ GTAV
- Wenn Sie am richtigen Ort sind, klicken Sie mit der rechten Maustaste auf die Datei settings.xml und wählen Sie im angezeigten Kontextmenü die Option Umbenennen.
- Benennen Sie dann die mit den Einstellungen verknüpfte XML-Erweiterung in .old um und drücken Sie die Eingabetaste, um die Änderung zu speichern. Klicken Sie im Bestätigungsfenster auf Ja, um die Aktion zu bestätigen.
- Hinweis. Dieser Vorgang bewirkt, dass das Spiel diese Datei ignoriert und ein neues Äquivalent von Grund auf neu erstellt.
- Wenn Sie die Erweiterung erfolgreich geändert haben, navigieren Sie zum Profilordner Ihres Spiels:
- C: \ Benutzer \ ~ BENUTZERNAME ~ \ Dokumente \ Rockstar Games \ GTAV \ Profile \ ~ PROFILEFOLDER ~
- Klicken Sie am richtigen Speicherort mit der rechten Maustaste auf die Datei cfg.dat und wählen Sie im Kontextmenü die Option Umbenennen. Benennen Sie die .old-Datei wie zuvor um, damit das Spiel die Einstellungen ignoriert.
- Wiederholen Sie dies mit pc_settings.bin (benennen Sie es in pc_settings.old um), starten Sie Ihren Computer neu und starten Sie GTAV, sobald der nächste Start abgeschlossen ist.
Überprüfen Sie den Steam-Cache (nur Steam-Version)
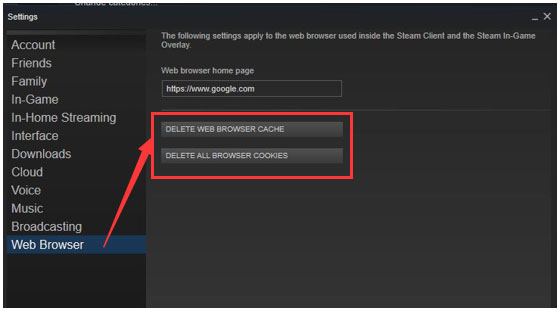
- Laden Sie Steam.
- Klicken Sie im Bereich Bibliothek mit der rechten Maustaste auf das Spiel und wählen Sie Eigenschaften aus dem Menü.
- Wählen Sie die Registerkarte Lokale Dateien und klicken Sie auf die Schaltfläche Check Integrity Game Cache.
- Steam überprüft die Spieledateien - dieser Vorgang kann einige Minuten dauern.
Führen Sie GTAV als Administrator aus
- Wechseln Sie in das PC GTAV-Installationsverzeichnis
- Klicken Sie mit der rechten Maustaste auf die Datei PlayGTAV.exe.
- Klicken Sie auf Als Administrator ausführen.
Expertentipp: Dieses Reparaturtool scannt die Repositorys und ersetzt beschädigte oder fehlende Dateien, wenn keine dieser Methoden funktioniert hat. Es funktioniert in den meisten Fällen gut, wenn das Problem auf eine Systembeschädigung zurückzuführen ist. Dieses Tool optimiert auch Ihr System, um die Leistung zu maximieren. Es kann per heruntergeladen werden Mit einem Klick hier

CCNA, Webentwickler, PC-Problembehandlung
Ich bin ein Computerenthusiast und ein praktizierender IT-Fachmann. Ich habe jahrelange Erfahrung in der Computerprogrammierung, Fehlerbehebung und Reparatur von Hardware. Ich spezialisiere mich auf Webentwicklung und Datenbankdesign. Ich habe auch eine CCNA-Zertifizierung für Netzwerkdesign und Fehlerbehebung.

