Aktualisiert April 2024: Erhalten Sie keine Fehlermeldungen mehr und verlangsamen Sie Ihr System mit unserem Optimierungstool. Hol es dir jetzt unter diesen Link
- Laden Sie das Reparaturtool hier.
- Lassen Sie Ihren Computer scannen.
- Das Tool wird dann deinen Computer reparieren.
Host-Prozess zum Einstellen der Synchronisierung (SettingSynchHost.exe) ist ein Prozess, der alle Ihre Systemeinstellungen mit Ihren anderen Geräten synchronisiert. Es synchronisiert alle möglichen Dinge. Wenn Sie beispielsweise Ihr Hintergrundbild auf einem Computer ändern, wird es auch auf allen anderen Computern synchronisiert. Außerdem werden Internet Explorer, OneDrive, Xbox und andere nützliche Anwendungen synchronisiert.
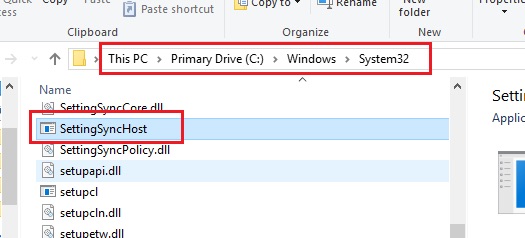
Dieser Prozess befindet sich im Ordner System32 und ist unter Windows als ziemlich wichtiger Prozess bekannt. So nützlich dieser Prozess auch sein mag, er verursacht oft verschiedene Probleme, da er unendlich viele Ressourcen (CPUs) verbraucht. In einigen Fällen wurden für diesen Prozess 100% der Logikprozessoren verwendet.
Es gibt mehrere Problemumgehungen, um dieses Problem zu beheben Problem mit hoher CPU-Auslastung. Beginnen Sie mit dem ersten und gehen Sie entsprechend nach unten.
Führen Sie Windows in einem sauberen Neustart aus

Halten Sie den Computer in einem sauberen Neustartzustand und überprüfen Sie. Wenn nach einem sauberen Neustart alles ordnungsgemäß funktioniert, können Sie den Schluss ziehen, dass einige Dienste von Drittanbietern das Problem verursachen. Fahren Sie mit den folgenden Schritten fort, um den Drittanbieter-Service zu ermitteln. Nachdem Sie das vom Programm verursachte Problem gefunden haben, müssen Sie möglicherweise eine aktuelle Version des Programms aktualisieren oder installieren.
Aktualisierung vom April 2024:
Sie können jetzt PC-Probleme verhindern, indem Sie dieses Tool verwenden, z. B. um Sie vor Dateiverlust und Malware zu schützen. Darüber hinaus ist es eine großartige Möglichkeit, Ihren Computer für maximale Leistung zu optimieren. Das Programm behebt mit Leichtigkeit häufig auftretende Fehler, die auf Windows-Systemen auftreten können – ohne stundenlange Fehlerbehebung, wenn Sie die perfekte Lösung zur Hand haben:
- Schritt 1: Laden Sie das PC Repair & Optimizer Tool herunter (Windows 10, 8, 7, XP, Vista - Microsoft Gold-zertifiziert).
- Schritt 2: Klicken Sie auf “Scan starten”, Um Windows-Registrierungsprobleme zu finden, die PC-Probleme verursachen könnten.
- Schritt 3: Klicken Sie auf “Repariere alles”Um alle Probleme zu beheben.
Ausführen eines PowerShell-Skripts
- Klicken Sie mit der rechten Maustaste oder halten Sie Ihren Finger auf eine leere Stelle auf Ihrem Windows 10-Desktop.
- Klicken Sie mit der linken Maustaste oder tippen Sie im Menü auf die Funktion „Neu“.
- Klicken Sie im Untermenü "Neu" mit der linken Maustaste oder drücken Sie "Textdokument".
- Nachdem Sie das Textdokument erstellt haben, können Sie es nach Ihren Wünschen benennen. Zum Beispiel: "High CPU Fix".
- Doppelklicken Sie darauf, um das neu erstellte Textdokument zu öffnen.
- Kopieren Sie im Textdokument die fett gedruckten Zeilen unten: Get-ScheduledJob | ? Nennen Sie -eq "Kill SettingSyncHost" | Unregister-ScheduledJob
Register-ScheduledJob -Name "Kill SettingSyncHost" -RunNow -RunEvery "00: 05: 00" -Credential (Get-Credential) -ScheduledJobOption (New-ScheduledJobOption -StartIfOnBattery -ContinueIfGoingOnBlocky {)
Get-Process | ? {$ _. Name -eq "SettingSyncHost" -und $ _. StartTime -lt ([System.DateTime] :: Now) .AddMinutes (-5)} | Stop-Process-Force
} - Klicken Sie mit der linken Maustaste oder drücken Sie die Schaltfläche „Datei“ oben links im Textdokument.
- Klicken Sie im Menü "Datei" mit der linken Maustaste oder drücken Sie die Funktion "Speichern unter".
- Löschen Sie nun rechts neben der Option "Dateiname" die Erweiterung ".txt" aus dem Ordner und schreiben Sie ".ps1" ohne Anführungszeichen.
- Klicken Sie mit der linken Maustaste oder klicken Sie auf die Schaltfläche Speichern am unteren Rand des Fensters Speichern unter.
- Gehen Sie nun zu Ihrem Desktop, auf dem Sie die Datei gespeichert haben, und klicken Sie mit der rechten Maustaste oder halten Sie den Finger gedrückt.
- Klicken Sie im sich öffnenden Menü mit der linken Maustaste oder drücken Sie die Funktion Run with PowerShell.
Hinweis: Sie müssen über Administratorrechte verfügen, um dieses Skript ausführen zu können. Stellen Sie daher sicher, dass Sie mit Ihrem Administratorkonto angemeldet sind. - Nach Abschluss des Skripts sollten Sie überprüfen, ob der Synchronisierungsvorgang noch aktiv ist.
- Wenn der Prozess immer noch aktiv ist, starten Sie Ihr Windows 10-Betriebssystem neu und führen Sie das PowerShell-Skript wie oben beschrieben erneut aus.

Schließen Sie den Host-Prozess, um die Synchronisation zu definieren
Wenn der Prozess weiterhin Ressourcen verbraucht, können Sie ihn bei Bedarf mit dem Task-Manager beenden.
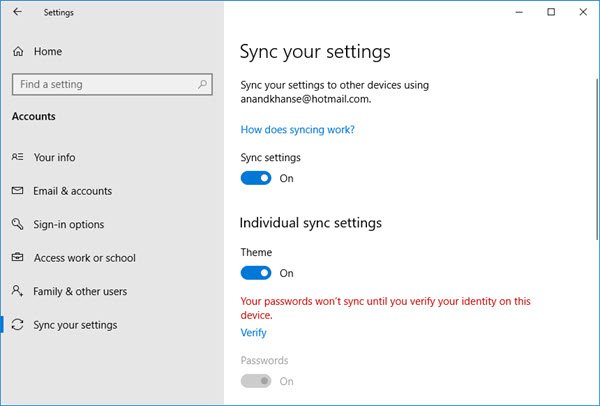
Sie können den Synchronisationshostprozess auch wie folgt deaktivieren:
- Öffnen Sie im linken Bereich Einstellungen> Konten> Synchronisierungseinstellungen.
- Deaktivieren Sie die Synchronisierungseinstellung.
Expertentipp: Dieses Reparaturtool scannt die Repositorys und ersetzt beschädigte oder fehlende Dateien, wenn keine dieser Methoden funktioniert hat. Es funktioniert in den meisten Fällen gut, wenn das Problem auf eine Systembeschädigung zurückzuführen ist. Dieses Tool optimiert auch Ihr System, um die Leistung zu maximieren. Es kann per heruntergeladen werden Mit einem Klick hier

CCNA, Webentwickler, PC-Problembehandlung
Ich bin ein Computerenthusiast und ein praktizierender IT-Fachmann. Ich habe jahrelange Erfahrung in der Computerprogrammierung, Fehlerbehebung und Reparatur von Hardware. Ich spezialisiere mich auf Webentwicklung und Datenbankdesign. Ich habe auch eine CCNA-Zertifizierung für Netzwerkdesign und Fehlerbehebung.

