Aktualisiert April 2024: Erhalten Sie keine Fehlermeldungen mehr und verlangsamen Sie Ihr System mit unserem Optimierungstool. Hol es dir jetzt unter diesen Link
- Laden Sie das Reparaturtool hier.
- Lassen Sie Ihren Computer scannen.
- Das Tool wird dann deinen Computer reparieren.
Wenn Sie Microsoft Office 365Möglicherweise ist der Fehler "Ihr Konto erlaubt keine Bearbeitung auf dem Mac" aufgetreten. Dies ist ärgerlich und frustrierend, da Sie nicht mit Dokumenten arbeiten können, selbst wenn Ihr Abonnement dies zulässt. Hier erfahren Sie, wie Sie das Problem beheben können.
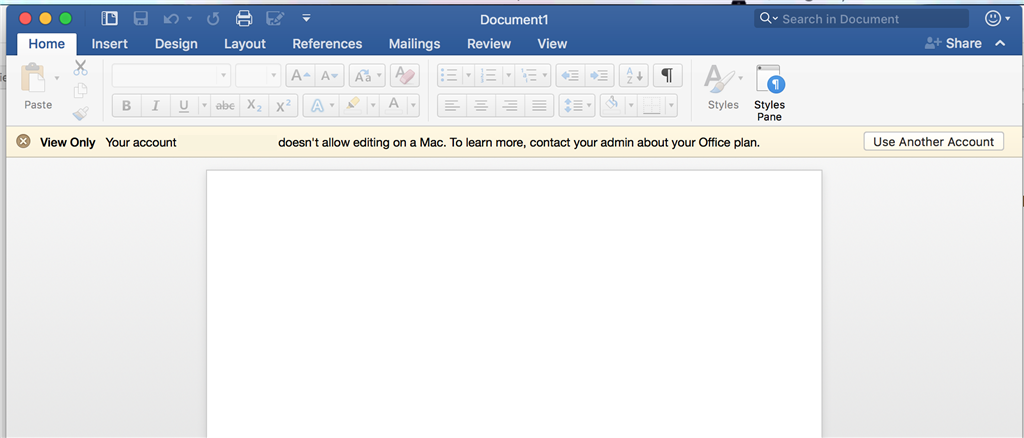
Was verursacht die Meldung "Ihr Konto erlaubt keine Bearbeitung auf dem Mac"?
Es gibt zwei mögliche Gründe für den Fehler:
- Microsoft erkennt Ihre Office 365-Lizenz nicht.
- Der Bibliotheksordner Ihres Mac enthält beschädigte Dateien.
Für Nummer 2 hat Microsoft drei potenziell problematische Dateien identifiziert und empfiehlt, diese zu löschen. Im Folgenden zeigen wir Ihnen, wie das geht.
Überprüfen Sie Ihre Office-Lizenz
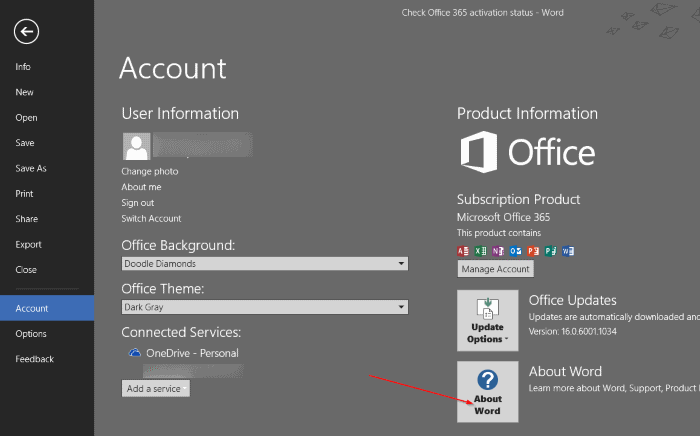
Führen Sie zunächst die folgenden Schritte aus, um sicherzustellen, dass Sie die richtige Office-Lizenz erhalten haben:
- Melden Sie sich beim Office 365-Portal (portal.office.com) an.
- Einstellungen> Office 365> Abonnements
- Stellen Sie im Abschnitt Lizenzen sicher, dass Ihnen die neueste Desktop-Version von Office zugewiesen ist.
Aktualisierung vom April 2024:
Sie können jetzt PC-Probleme verhindern, indem Sie dieses Tool verwenden, z. B. um Sie vor Dateiverlust und Malware zu schützen. Darüber hinaus ist es eine großartige Möglichkeit, Ihren Computer für maximale Leistung zu optimieren. Das Programm behebt mit Leichtigkeit häufig auftretende Fehler, die auf Windows-Systemen auftreten können – ohne stundenlange Fehlerbehebung, wenn Sie die perfekte Lösung zur Hand haben:
- Schritt 1: Laden Sie das PC Repair & Optimizer Tool herunter (Windows 10, 8, 7, XP, Vista - Microsoft Gold-zertifiziert).
- Schritt 2: Klicken Sie auf “Scan starten”, Um Windows-Registrierungsprobleme zu finden, die PC-Probleme verursachen könnten.
- Schritt 3: Klicken Sie auf “Repariere alles”Um alle Probleme zu beheben.
Wenn Ihnen die richtige Lizenz zugewiesen wurde, versuchen Sie Folgendes, um festzustellen, ob das Problem dadurch behoben wird:
- Stellen Sie sicher, dass Sie mit dem Internet verbunden sind.
- Melden Sie sich ab und schließen Sie die Office-Anwendungen.
- Wechseln Sie zum Ordner Libraries und öffnen Sie den Container Groups. Klicken Sie bei gedrückter Strg-Taste auf jeden dieser Ordner, falls vorhanden, und verschieben Sie sie in den Papierkorb.
UBF8T346G9.ms
UBF8T346G9. Büro
UBF8T346G9.OfficeOsfWebHost - Starten Sie Office neu und melden Sie sich bei Ihrem Konto an.
Installieren Sie Office 365 erneut
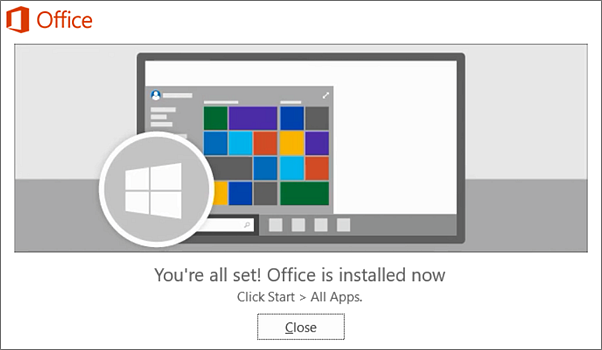
- Klicken Sie im Mac Dock auf Finder
- Wählen Sie Ihre Mac-Plattform unter Geräte aus und klicken Sie auf Anwendungen.
- Drücken Sie die Befehlstaste, um alle MS Office-Anwendungen auszuwählen.
- Drücken Sie die Strg-Taste und klicken Sie auf die ausgewählten MS Office-Anwendungen.
- Anschließend können Sie die Option „In den Papierkorb verschieben“ auswählen.
- Installieren Sie dann das MS Office-Paket neu und aktivieren Sie es erneut.
Office aktivieren

Lokale Office 365-Apps wie Word können manchmal nicht feststellen, ob sie aktiviert sind. Microsoft-Teams bieten eine Reihe von Gründen dafür und schlagen vor, dass Sie Bestätigen Sie Ihr Abonnement Verwenden Sie diesen Link und stellen Sie ihnen einen Screenshot Ihrer Lizenzen zur Verfügung.
Um das Problem jedoch einfach zu beheben:
- Klicken Sie auf Office aktivieren und melden Sie sich mit Ihrem Microsoft-Konto an.
- Warten Sie auf die Aktivierung
- Starten Sie Ihre Apps.
Gruppencontainerdateien löschen
- Stellen Sie sicher, dass Sie von Ihrem MS Office 365-Konto abgemeldet sind
- Öffnen Sie dann den Bibliotheksordner
- Dies beinhaltet einen Unterordner für Gruppencontainer
- Klicken Sie auf den Gruppencontainer, um diesen Unterordner zu öffnen.
- Wählen Sie dann die folgenden zu löschenden Dateien aus: UBF8T346G9.ms, UBF8T346G9.Office und UBF8T346G9.OfficeOsfWebHost.
- Klicken Sie mit der rechten Maustaste und wählen Sie "In den Papierkorb verschieben", um diese Dateien zu löschen.
Expertentipp: Dieses Reparaturtool scannt die Repositorys und ersetzt beschädigte oder fehlende Dateien, wenn keine dieser Methoden funktioniert hat. Es funktioniert in den meisten Fällen gut, wenn das Problem auf eine Systembeschädigung zurückzuführen ist. Dieses Tool optimiert auch Ihr System, um die Leistung zu maximieren. Es kann per heruntergeladen werden Mit einem Klick hier

CCNA, Webentwickler, PC-Problembehandlung
Ich bin ein Computerenthusiast und ein praktizierender IT-Fachmann. Ich habe jahrelange Erfahrung in der Computerprogrammierung, Fehlerbehebung und Reparatur von Hardware. Ich spezialisiere mich auf Webentwicklung und Datenbankdesign. Ich habe auch eine CCNA-Zertifizierung für Netzwerkdesign und Fehlerbehebung.

