Aktualisiert April 2024: Erhalten Sie keine Fehlermeldungen mehr und verlangsamen Sie Ihr System mit unserem Optimierungstool. Hol es dir jetzt unter diesen Link
- Laden Sie das Reparaturtool hier.
- Lassen Sie Ihren Computer scannen.
- Das Tool wird dann deinen Computer reparieren.
Trotz der positiven Eigenschaften von Windows 10 treten Fehler wie „Ups! Wir konnten das nicht retten “, erhöht die Wut und Frustration der Menschen. Sie müssen jedoch nicht in Panik geraten, wenn dieser Fehler beim Speichern oder Bearbeiten von Fotos mit dem Computer auftritt Windows Photo App.
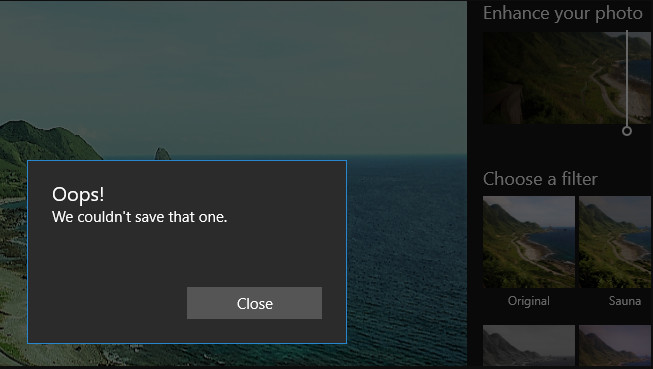
Typischerweise „Ups! Wir konnten diesen einen Fehler nicht speichern, der auftritt, wenn ein PC-Besitzer auf die Win-Schaltfläche klickt, Fotos auswählt, ein Foto auswählt und auf Bearbeiten klickt. Diesen Schritten folgt ein Ups …… oder „Kann nicht bearbeiten. Wir haben Probleme, diese Datei zum Bearbeiten zu öffnen. “
Es gibt verschiedene Dinge, die Sie tun können, um Ups zu beheben! Wir konnten diesen Fehler nicht vermeiden und bieten die gängigsten Lösungen an. Probieren Sie ihn also unbedingt aus.
Konvertieren Sie das Bild in JPG (oder PNG) mit Paint
Einige betroffene Benutzer gaben an, das Problem erfolgreich durch Konvertieren der Paint-Datei in ein anderes Bildformat gelöst zu haben. Da das Problem hauptsächlich bei PNG-Dateien auftritt, sollten Sie beim Konvertieren der Datei in das JPG-Format mit Paint die Fehlermeldung umgehen können.
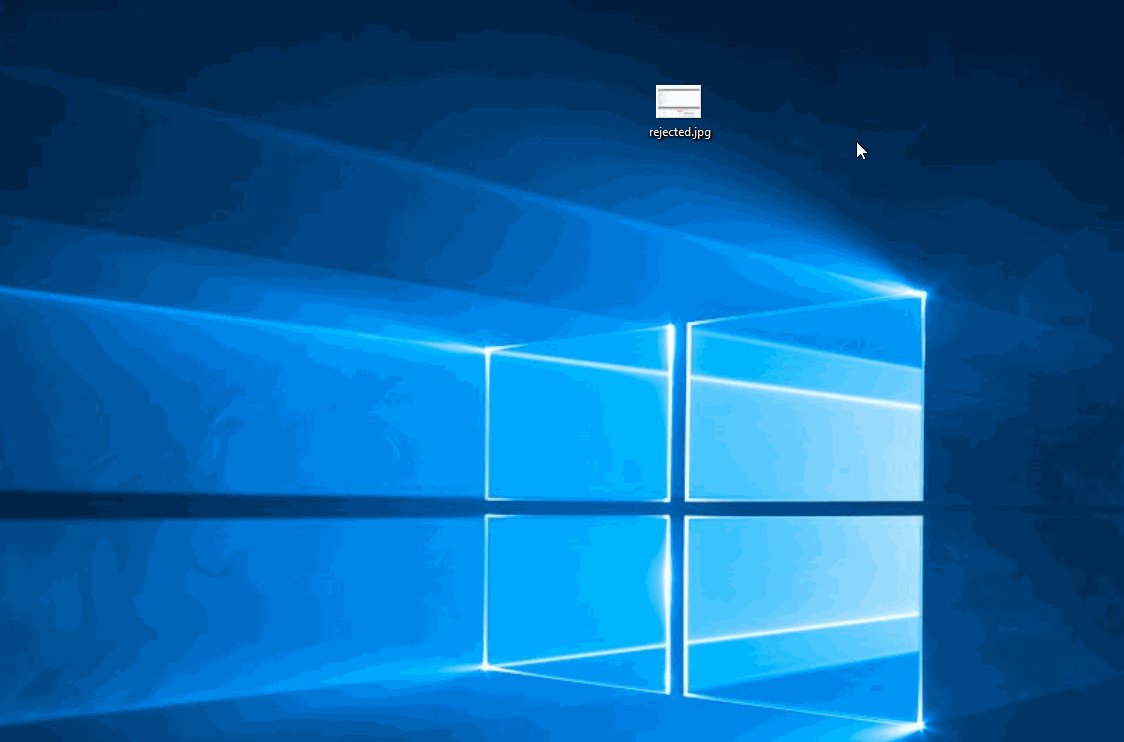
Wenn Sie diesen Fehler bei vielen verschiedenen Bildern sehen, liegt dies wahrscheinlich daran, dass Sie mit vielen falschen EXIF-Daten (Exchangeable Image File Format) zu tun haben. Diese Daten enthalten jede Menge Informationen über Ihre Kamera, wo das Bild aufgenommen wurde (GPS-Koordinaten) und viele andere Metadaten wie Datum, Uhrzeit, Urheberrecht und vieles mehr.
Zurücksetzen der Fotoanwendung
Einige betroffene Benutzer haben es geschafft, das Problem durch Zurücksetzen der Fotoanwendung zu lösen. Es stellt sich heraus, dass dieses Dienstprogramm möglicherweise beschädigt ist und den Fehler „Ups! Wir konnten diesen nicht speichern “während der Sicherungssequenz.
Aktualisierung vom April 2024:
Sie können jetzt PC-Probleme verhindern, indem Sie dieses Tool verwenden, z. B. um Sie vor Dateiverlust und Malware zu schützen. Darüber hinaus ist es eine großartige Möglichkeit, Ihren Computer für maximale Leistung zu optimieren. Das Programm behebt mit Leichtigkeit häufig auftretende Fehler, die auf Windows-Systemen auftreten können – ohne stundenlange Fehlerbehebung, wenn Sie die perfekte Lösung zur Hand haben:
- Schritt 1: Laden Sie das PC Repair & Optimizer Tool herunter (Windows 10, 8, 7, XP, Vista - Microsoft Gold-zertifiziert).
- Schritt 2: Klicken Sie auf “Scan starten”, Um Windows-Registrierungsprobleme zu finden, die PC-Probleme verursachen könnten.
- Schritt 3: Klicken Sie auf “Repariere alles”Um alle Probleme zu beheben.
Führen Sie die SFC-Analyse durch
Führen Sie den sfc-Scan durch, um sicherzustellen, dass keine Systemdateien fehlen. Führen Sie auch DISM (System Update Readiness Command) aus: Es erkennt Manifest-, CAB- oder Registry-Datenfehler und kann falsche Daten durch die korrigierte verfügbare Version ersetzen.
- Öffnen Sie den Task-Manager. Hier ist ein Tipp: Drücken Sie Strg + Umschalt + Esc.
- Klicken Sie auf Datei> Neue Aufgabe ausführen.
- Aktivieren Sie das Kontrollkästchen "Diese Aufgabe mit Administratorrechten erstellen".
- Geben Sie CMD ein.
- Geben Sie die folgenden 4-Befehle an der CMD-Eingabeaufforderung ein:
- dism / online / cleanup-image / gesundheits wiederherstellung
- sfc / scannow
- Power Shell
- Get-AppXPackage -AllUsers | Wo-Objekt {$ _. InstallLocation - wie "* SystemApps *"} | Foreach {Add-AppxPackage -DisableDevelopmentMode -Register “$ ($ _. InstallLocation) \ AppXManifest.xml”}
- Schließen Sie das CMD-Fenster.

Deinstallation der Windows Photo-Anwendung
- Schließen Sie die Fotoanwendung, wenn Sie sie gerade geöffnet haben.
- Geben Sie im Feld Cortana / Windows-Suche powerhell ein.
- Klicken Sie auf "Windows PowerShell", wenn es angezeigt wird. Klicken Sie mit der rechten Maustaste und wählen Sie "Als Administrator ausführen".
- Geben Sie im PowerShell-Fenster den folgenden Befehl ein (Tipp: Durch Kopieren und Einfügen werden Fehler gespeichert).
- Die Meldung "Fortschritt des Bereitstellungsprozesses ..." wird vorübergehend angezeigt. In diesem Fall ist die Deinstallation abgeschlossen.
- Die Fotoanwendung ist jetzt verschwunden und die Windows Photo Viewer-Software wird jetzt zum Öffnen Ihrer Bilder verwendet.
Expertentipp: Dieses Reparaturtool scannt die Repositorys und ersetzt beschädigte oder fehlende Dateien, wenn keine dieser Methoden funktioniert hat. Es funktioniert in den meisten Fällen gut, wenn das Problem auf eine Systembeschädigung zurückzuführen ist. Dieses Tool optimiert auch Ihr System, um die Leistung zu maximieren. Es kann per heruntergeladen werden Mit einem Klick hier

CCNA, Webentwickler, PC-Problembehandlung
Ich bin ein Computerenthusiast und ein praktizierender IT-Fachmann. Ich habe jahrelange Erfahrung in der Computerprogrammierung, Fehlerbehebung und Reparatur von Hardware. Ich spezialisiere mich auf Webentwicklung und Datenbankdesign. Ich habe auch eine CCNA-Zertifizierung für Netzwerkdesign und Fehlerbehebung.

