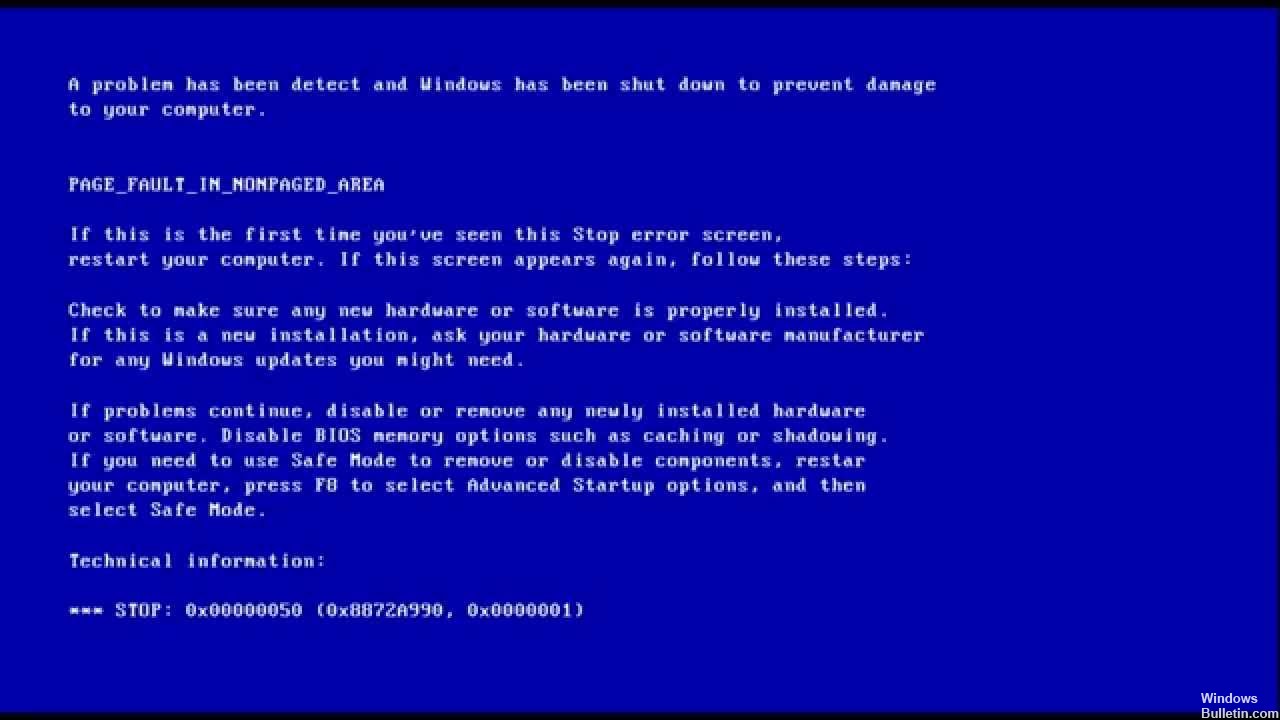Aktualisiert im Mai 2024: Erhalten Sie keine Fehlermeldungen mehr und verlangsamen Sie Ihr System mit unserem Optimierungstool. Hol es dir jetzt unter diesen Link
- Laden Sie das Reparaturtool hier.
- Lassen Sie Ihren Computer scannen.
- Das Tool wird dann deinen Computer reparieren.
Systemwiederherstellung.
Deaktivieren Sie Antivirus-Anwendungen.
Suchen Sie nach Festplattenfehlern.
Deaktivieren Sie das Speichercaching im BIOS.
Führen Sie die Windows 10 Blue Screen Troubleshooter online aus.
Drücken Sie die Tasten Windows + R, um das Befehlsfenster Ausführen zu öffnen.
Geben Sie sysdm ein.
Wählen Sie auf der Registerkarte Erweitert Leistungsoptionen aus.
Wählen Sie im Abschnitt „Leistungsoptionen“ die Registerkarte „Erweitert“ und klicken Sie dann auf „Ändern“.
Deaktivieren Sie das Kontrollkästchen Auslagerungsdateigröße für alle Laufwerke automatisch verwalten.
Wählen Sie die Option „Benutzerdefinierte Größe“.
Starten Sie im abgesicherten Modus mit der Taste f8 beim Start oder dem Windows 10-Installationsmedium.
Sicherheitssoftware deinstallieren.
Starten Sie im normalen Modus neu und überprüfen Sie es erneut.
Der Fehler PAGE_FAULT_IN_NONPAGED_AREA Blue Screen hat den Wert 0x00000050bedeutet, dass auf einen ungültigen Systemspeicher verwiesen wurde. Normalerweise ist die Speicheradresse falsch oder die Speicheradresse zeigt auf freien Speicherplatz.
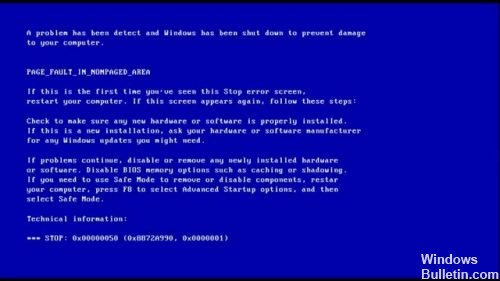
Die 0x50-Fehlerprüfung kann nach der Installation einer defekten Hardware oder bei einem Ausfall der installierten Hardware (normalerweise in Verbindung mit einem defekten RAM, ob Hauptspeicher, L2-RAM-Cache oder RAM-Video-RAM) auftreten.
Treiberupdates installieren

Häufig aktualisierte Treiber helfen Ihnen dabei, normalerweise Video, Audio, Netzwerkkarte (NIC), WLAN, Tastatur und Maus von Drittanbietern sowie andere wichtige Gerätetreiber.
Hier ist wie:
- Klicken Sie auf die Schaltfläche Start, rufen Sie den Geräte-Manager auf und wählen Sie ihn aus der Ergebnisliste aus.
- Erweitern Sie eine der Kategorien, um den Namen Ihres Geräts zu ermitteln, klicken Sie mit der rechten Maustaste (oder halten Sie die Maustaste gedrückt) und wählen Sie Treiber aktualisieren aus. Erweitern Sie für Grafikkarten die Kategorie Anzeigeadapter, klicken Sie mit der rechten Maustaste auf Ihre Grafikkarte, und wählen Sie Treiber aktualisieren aus.
- Wählen Sie Automatisch prüfen, ob der Treiber aktualisiert wurde.
- Wenn Windows keinen neuen Treiber findet, können Sie auf der Website des Geräteherstellers nach einem suchen und dessen Anweisungen folgen.
Wenn diese Schritte nicht funktionieren, versuchen Sie, den Treiber erneut zu installieren: Öffnen Sie den Geräte-Manager, klicken Sie mit der rechten Maustaste auf den Gerätenamen und wählen Sie Deinstallieren. Starten Sie Ihren PC neu und Windows versucht es Installieren Sie den Treiber erneut.
Reparieren Sie Windows-Systemdateien mit dem Systemdatei-Überprüfungsprogramm

Der Befehl sfc / scannow (System File Checker) überprüft die Integrität aller geschützten Windows 7-Systemdateien und ersetzt beschädigte, geänderte oder beschädigte Versionen, sofern möglich, durch die korrekten Versionen.
Mai 2024 Update:
Sie können jetzt PC-Probleme verhindern, indem Sie dieses Tool verwenden, z. B. um Sie vor Dateiverlust und Malware zu schützen. Darüber hinaus ist es eine großartige Möglichkeit, Ihren Computer für maximale Leistung zu optimieren. Das Programm behebt mit Leichtigkeit häufig auftretende Fehler, die auf Windows-Systemen auftreten können – ohne stundenlange Fehlerbehebung, wenn Sie die perfekte Lösung zur Hand haben:
- Schritt 1: Laden Sie das PC Repair & Optimizer Tool herunter (Windows 10, 8, 7, XP, Vista - Microsoft Gold-zertifiziert).
- Schritt 2: Klicken Sie auf “Scan starten”, Um Windows-Registrierungsprobleme zu finden, die PC-Probleme verursachen könnten.
- Schritt 3: Klicken Sie auf “Repariere alles”Um alle Probleme zu beheben.
- Starten Sie Ihr System
- Drücken Sie die Windows-Taste, um das Startmenü zu öffnen.
- Geben Sie die Eingabeaufforderung oder cmd in das Suchfeld ein.
- Klicken Sie in der Liste der Suchergebnisse mit der rechten Maustaste auf Eingabeaufforderung.
- Wählen Sie Als Administrator ausführen.
- Geben Sie das Passwort ein
- Wenn die Eingabeaufforderung geladen wird, geben Sie sfc ein und drücken Sie die Eingabetaste: sfc / scannow
Starthilfe-Tool verwenden

Das Startup-Tool wird verwendet, wenn das System abstürzt oder abstürzt oder wenn beim Starten des Computers Probleme auftreten. Dies kann auf drei verschiedene Arten erfolgen.
Diese Prozesse sind:
- In Windows- und Vista-Betriebssystemen können Sie Startup Repair starten und den Windows-Fehlerbehebungsbildschirm öffnen.
- Der Computer kann mithilfe der erweiterten Startoptionen vollständig ausgeschaltet und wieder eingeschaltet werden. Starten Sie dazu den Computer neu und drücken Sie die F8-Taste, bis ein Dialogfeld angezeigt wird. Wählen Sie anschließend die zusätzlichen Startparameter aus und fahren Sie mit dem erweiterten Startvorgang fort.
- Abhängig vom Betriebssystem Ihres Computers können Sie eine bootfähige Diskette oder einen USB-Stick auswählen, um das Fenster zu starten.
Expertentipp: Dieses Reparaturtool scannt die Repositorys und ersetzt beschädigte oder fehlende Dateien, wenn keine dieser Methoden funktioniert hat. Es funktioniert in den meisten Fällen gut, wenn das Problem auf eine Systembeschädigung zurückzuführen ist. Dieses Tool optimiert auch Ihr System, um die Leistung zu maximieren. Es kann per heruntergeladen werden Mit einem Klick hier

CCNA, Webentwickler, PC-Problembehandlung
Ich bin ein Computerenthusiast und ein praktizierender IT-Fachmann. Ich habe jahrelange Erfahrung in der Computerprogrammierung, Fehlerbehebung und Reparatur von Hardware. Ich spezialisiere mich auf Webentwicklung und Datenbankdesign. Ich habe auch eine CCNA-Zertifizierung für Netzwerkdesign und Fehlerbehebung.