Aktualisiert im Mai 2024: Erhalten Sie keine Fehlermeldungen mehr und verlangsamen Sie Ihr System mit unserem Optimierungstool. Hol es dir jetzt unter diesen Link
- Laden Sie das Reparaturtool hier.
- Lassen Sie Ihren Computer scannen.
- Das Tool wird dann deinen Computer reparieren.
Viele Windows-Benutzer haben uns mit Fragen kontaktiert, nachdem beim Öffnen der Xbox-Anwendung und beim Versuch, eine Gruppe zu erstellen, der Fehler "Die Abtastrate für Ihr Mikrofon wird nicht unterstützt" angezeigt wurde. Alle betroffenen Benutzer berichten, dass die Mikrofon oder Headset funktioniert ordnungsgemäß mit jeder anderen Anwendung. Es stellt sich heraus, dass das Problem nicht ausschließlich für eine bestimmte Windows-Version gilt, wie unter Windows 7, Windows 8.1 und Windows 10 bestätigt wurde.

Deinstallation und manuelle Neuinstallation Ihrer Xbox-Anwendung
1. Klicken Sie auf Start und geben Sie Windows PowerShell in das Suchfeld ein.
2 Klicken Sie mit der rechten Maustaste und wählen Sie Als Administrator ausführen.
3. Geben Sie den folgenden Befehl ein, um die Xbox-Anwendung zu deinstallieren: Get-AppxPackage * xboxapp * | Entfernen Sie AppxPackage
4. Drücken Sie die Eingabetaste.
Starten Sie den Windows Store und laden Sie die Xbox-Anwendung herunter.

Löschen Sie den Anwendungscache
Beginnen wir mit dem Debuggen der Anwendung selbst. Die Schwachstelle der Windows 10 Xbox-Anwendung ähnelt ab diesem Zeitpunkt Windows Live. Die Anwendung weist sowohl hinsichtlich der Leistung als auch des Designs viele Probleme auf.
Microsoft scheint zu versuchen, die Dinge in Ordnung zu bringen, aber bisher nicht mit viel Erfolg. Die meisten wesentlichen Merkmale funktionieren jedoch im Allgemeinen wie erwartet, was nicht immer der Fall ist.
Mai 2024 Update:
Sie können jetzt PC-Probleme verhindern, indem Sie dieses Tool verwenden, z. B. um Sie vor Dateiverlust und Malware zu schützen. Darüber hinaus ist es eine großartige Möglichkeit, Ihren Computer für maximale Leistung zu optimieren. Das Programm behebt mit Leichtigkeit häufig auftretende Fehler, die auf Windows-Systemen auftreten können – ohne stundenlange Fehlerbehebung, wenn Sie die perfekte Lösung zur Hand haben:
- Schritt 1: Laden Sie das PC Repair & Optimizer Tool herunter (Windows 10, 8, 7, XP, Vista - Microsoft Gold-zertifiziert).
- Schritt 2: Klicken Sie auf “Scan starten”, Um Windows-Registrierungsprobleme zu finden, die PC-Probleme verursachen könnten.
- Schritt 3: Klicken Sie auf “Repariere alles”Um alle Probleme zu beheben.
Das Problem bei jeder Anwendung ist, dass der Cache gestapelt wird und in diesem Fall einige Probleme auftreten können.
Daher empfehlen wir Ihnen, als ersten Schritt die Anwendungsdienste zurückzusetzen. Wenn dies nicht hilft, setzen Sie die Xbox-Anwendung auf die Standardwerte zurück.
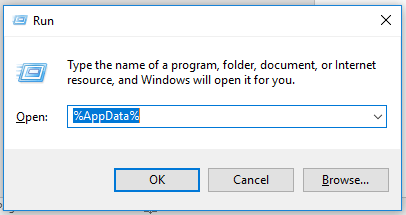
Kompatibilität für Programmprobleme verwenden
Als Erstes müssen Sie zeigen, wo sich die Installationsdateien befinden. Wenn Sie von einem USB-Stick oder einer CD / DVD installieren. Starten Sie den Datei-Explorer (Windows-Taste + E) und öffnen Sie den Speicherort der Installationsdateien.
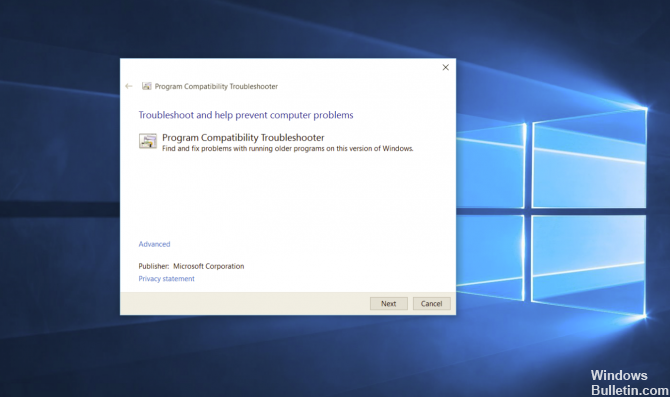
- Klicken Sie mit der rechten Maustaste auf die Programminstallationsdatei. Diese kann als setup.exe oder ähnlich bezeichnet werden. Klicken Sie bei Problemen auf Kompatibilität.
- Der Assistent zur Fehlerbehebung bei der Programmkompatibilität wird gestartet, der nach Problemen sucht.
- Wählen Sie die Option "Fehlerbehebung".
- Wählen Sie eine Windows-Version aus, von der bekannt ist, dass sie mit dem Programm funktioniert. Ich stelle fest, dass das Programm unter Windows Vista (mit Service Pack 2) gut funktioniert, daher werde ich diese Option auswählen. Klicken Sie auf Weiter.
- Setzen Sie die Programminstallation fort, indem Sie auf Programm testen klicken.
- Folgen Sie den Anweisungen auf dem Bildschirm, um das Programm wie gewohnt zu installieren.
- Wenn alles gut geht, klicken Sie auf die Option am Ende des Assistenten "Ja, diese Einstellungen für dieses Programm speichern".
- Warten Sie, bis Ihre Einstellungen für das Programm gespeichert sind.
Stellen Sie sicher, dass Ihr Mikrofon nicht auf andere Weise ausgeschaltet ist.
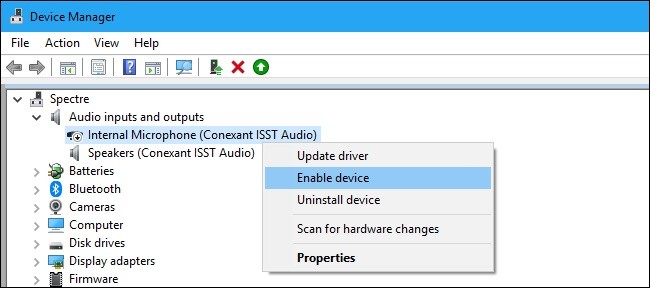
Sie können Ihr Mikrofon auch auf andere Weise stummschalten. Wenn Sie einen Laptop mit integriertem Mikrofon haben, können Sie dieses Mikrofon bei einigen Laptop-Herstellern in den BIOS- oder UEFI-Einstellungen Ihres PCs deaktivieren. Diese Option ist nicht auf allen Laptops verfügbar, entspricht jedoch wahrscheinlich einer Option, mit der Sie Ihre Webcam deaktivieren können, falls vorhanden.
Wenn Sie zuvor das im BIOS Ihres Computers integrierte Mikrofon deaktiviert haben, müssen Sie zu Ihren BIOS-Einstellungen zurückkehren und das Mikrofon erneut aktivieren.
Es ist auch möglich, das eingebaute Mikrofon im Geräte-Manager Ihres Computers zu deaktivieren. Wenn Sie dies bereits getan haben, müssen Sie zum Geräte-Manager zurückkehren und ihn erneut aktivieren.
Fehlerbehebung bei der Audioaufnahme

Bevor Sie komplexere Reparaturstrategien ausprobieren, sollten Sie diese Fehlerbehebungsaufgabe starten, indem Sie sicherstellen, dass Ihre Windows-Version das Problem nicht automatisch lösen kann. Es scheint, dass eine falsche Aufnahmekonfiguration dazu führen kann, dass die „Abtastrate für Ihr Mikrofon nicht unterstützt wird“.
Unter bestimmten Umständen können Sie das Problem einfach beheben, indem Sie die Audioaufzeichnung beheben und nach einer geeigneten Reparaturstrategie fragen. Einige Benutzer konnten das Problem beheben, indem sie diese Problembehandlung bereitstellten und den Computer neu starteten.
Hier ist eine Kurzanleitung zur Fehlerbehebung bei der Audioaufnahme, um den Fehler "Die Abtastrate für Ihr Mikrofon wird nicht unterstützt" zu beheben:
- Öffnen Sie ein Dialogfeld Ausführen, indem Sie Windows + R drücken. Geben Sie dann 'ms-settings: Troubleshoot' ein und drücken Sie die Eingabetaste, um die Registerkarte Troubleshooting der Anwendung Settings zu öffnen.
- Gehen Sie auf der Registerkarte Fehlerbehebung zum rechten Menü und klicken Sie auf Audioaufnahme. Klicken Sie anschließend auf Fehlerbehebung ausführen, um das Dienstprogramm zu starten.
- Warten Sie, bis die Analyse abgeschlossen ist, und klicken Sie dann auf Diese Korrektur anwenden, wenn eine praktikable Reparaturstrategie empfohlen wird.
- Starten Sie nach dem Anwenden des Fix den Computer neu und überprüfen Sie, ob das Problem beim nächsten Systemstart behoben ist.
Expertentipp: Dieses Reparaturtool scannt die Repositorys und ersetzt beschädigte oder fehlende Dateien, wenn keine dieser Methoden funktioniert hat. Es funktioniert in den meisten Fällen gut, wenn das Problem auf eine Systembeschädigung zurückzuführen ist. Dieses Tool optimiert auch Ihr System, um die Leistung zu maximieren. Es kann per heruntergeladen werden Mit einem Klick hier

CCNA, Webentwickler, PC-Problembehandlung
Ich bin ein Computerenthusiast und ein praktizierender IT-Fachmann. Ich habe jahrelange Erfahrung in der Computerprogrammierung, Fehlerbehebung und Reparatur von Hardware. Ich spezialisiere mich auf Webentwicklung und Datenbankdesign. Ich habe auch eine CCNA-Zertifizierung für Netzwerkdesign und Fehlerbehebung.

