Aktualisiert April 2024: Erhalten Sie keine Fehlermeldungen mehr und verlangsamen Sie Ihr System mit unserem Optimierungstool. Hol es dir jetzt unter diesen Link
- Laden Sie das Reparaturtool hier.
- Lassen Sie Ihren Computer scannen.
- Das Tool wird dann deinen Computer reparieren.
Da Sie Tausende von Dokumenten in den Dokumentbibliotheken von SharePoint haben, sollten Sie Dokumente nicht nur öffnen, um zu sehen, was sie sind. Wäre es nicht eine gute Idee, Zeit zu sparen und den Inhalt eines Dokuments anzuzeigen, ohne auf jedes einzelne zu klicken?

SharePoint ist eigentlich eine Plattform und das ist sehr, sehr wichtig. SharePoint ist eine Plattform, auf der Sie Ihre eigene Show erstellen können. Obwohl dies an sich schon großartig ist, gibt es Probleme, die sich auf die Dokumente oder Dateien auswirken können, an denen Sie arbeiten. Eines dieser Probleme tritt auf, wenn Sie versuchen, ein Dokument in einer klassischen MS Word-Anwendung zu bearbeiten. Dies geschieht, wenn Sie ein Dokument auf Ihr System hochladen und versuchen, es von einer Desktop-Anwendung aus zu bearbeiten.
Es stellt sich heraus, dass die Dokument wird möglicherweise nicht geladen / Alle Seiten anzeigen, die Sie in der Online-Version des Dokuments sehen oder haben. Dies bedeutet, dass Sie nur einen Teil der gesamten Seite sehen, nicht das gesamte Dokument. Dies kann nun aus einer Reihe von Gründen geschehen, z. B.: Inkompatible Versionen und mehr.
Überprüfen Sie Ihre im Client verwendeten Anmeldeinformationen
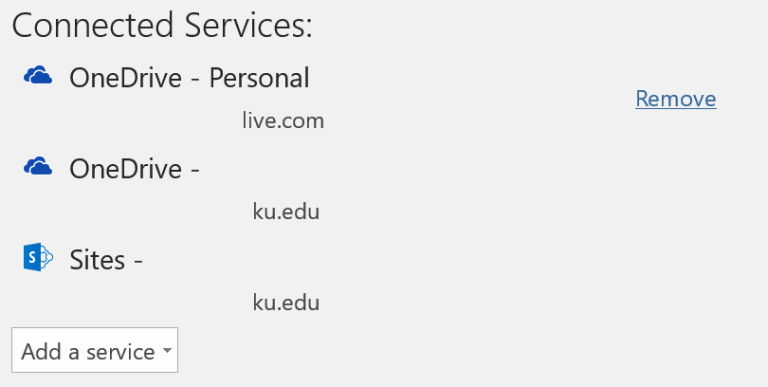
Wenn Sie wie ich sind, sind Sie bei SharePoint, Ihrem Computer oder Tablet und Office-Anwendungen angemeldet, manchmal alle mit unterschiedlichen Konten. Persönliche, professionelle Demokonten usw. E. Ihr Problem liegt möglicherweise in diesem verwirrenden Kontenbereich.
Stellen Sie sicher, dass Ihr Office-Konto (im Client) mit dem Konto übereinstimmt, das Sie in SharePoint zum Öffnen des Dokuments verwenden. Wenn sich die Berechtigungen für verschiedene Konten unterscheiden, öffnet Word / Excel das Dokument nicht über einen Browser im Client. In diesem Fall kann es schreibgeschützt sein und Ihre Änderungen werden nur lokal gespeichert.
- Klicken Sie oben rechts in der Microsoft Office-Clientanwendung auf den Namen Ihres Kontos:
- Von dort haben Sie drei Möglichkeiten. "Deaktivieren" ist normalerweise ein guter erster Schritt, um einen sauberen Start zu gewährleisten (1. Sternchen). Möglicherweise haben Sie auch andere Konten „registriert“, die Sie durch Klicken auf (2. Sternchen) ändern können. Die dritte Möglichkeit besteht darin, ein weiteres Konto hinzuzufügen, mit dem Sie Ihrem aktuellen Login einfach eine zusätzliche Adresse hinzufügen können (3. Sternchen). Ich hatte gute und schlechte Ergebnisse mit dieser dritten Option, aber es ist einen Versuch wert. Theoretisch wird ein Konto mit den höchsten Anmeldeinformationen verwendet, um Ihr Dokument zu öffnen.
- Wenn Sie sich abmelden, müssen Sie sich erneut anmelden.
- Sie können Ihre verbundenen Dienste auch überprüfen, indem Sie in Ihrem Client auf Datei -> Konto klicken. Sie sollten so etwas sehen, in dem Sie alle verbundenen Dienste löschen können, die Sie möglicherweise nicht stören, indem Sie rechts neben ihnen auf „Löschen“ klicken. Abhängig von dem Konto, mit dem Sie sich beim Microsoft-Client anmelden, können Sie den Dienst erst entfernen, wenn Sie sich mit diesen Anmeldeinformationen anmelden.
Aktualisierung vom April 2024:
Sie können jetzt PC-Probleme verhindern, indem Sie dieses Tool verwenden, z. B. um Sie vor Dateiverlust und Malware zu schützen. Darüber hinaus ist es eine großartige Möglichkeit, Ihren Computer für maximale Leistung zu optimieren. Das Programm behebt mit Leichtigkeit häufig auftretende Fehler, die auf Windows-Systemen auftreten können – ohne stundenlange Fehlerbehebung, wenn Sie die perfekte Lösung zur Hand haben:
- Schritt 1: Laden Sie das PC Repair & Optimizer Tool herunter (Windows 10, 8, 7, XP, Vista - Microsoft Gold-zertifiziert).
- Schritt 2: Klicken Sie auf “Scan starten”, Um Windows-Registrierungsprobleme zu finden, die PC-Probleme verursachen könnten.
- Schritt 3: Klicken Sie auf “Repariere alles”Um alle Probleme zu beheben.
Aktualisieren Sie Microsoft Word in Windows 10
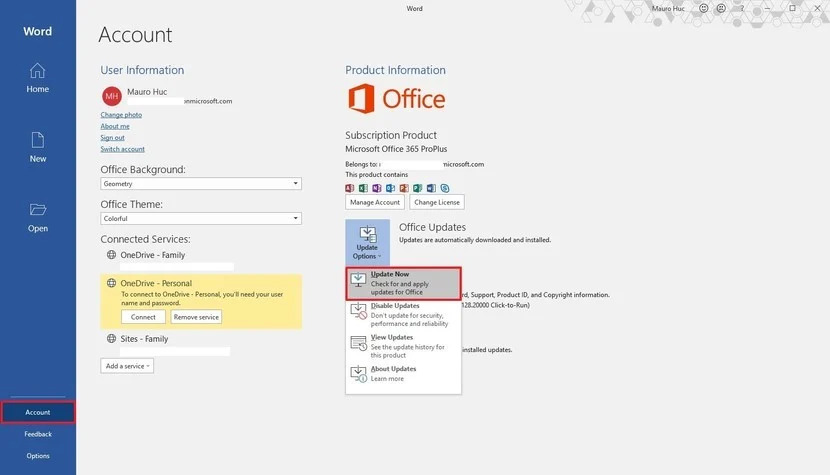
Gehen Sie folgendermaßen vor, um Ihre Office-Anwendungssuite auf die neueste Version zu aktualisieren:
Hinweis. Die Benutzeroberfläche kann je nach verwendeter Office-Version geringfügig variieren, die Schritte bleiben jedoch gleich.
- Öffnen Sie Word.
- Erstellen Sie ein neues leeres Dokument.
- Klicken Sie auf Datei.
- Klicken Sie auf Konto.
- Klicken Sie rechts auf das Menü mit den Aktualisierungsoptionen.
- Klicken Sie auf die Option Jetzt aktualisieren.
- Befolgen Sie die Anweisungen auf dem Bildschirm, um die neuen Updates anzuwenden (falls zutreffend).
Nach diesen Schritten lädt Office alle verfügbaren Updates für Ihre Anwendung herunter und installiert sie.
Ändern Sie die DOCX-Datei
Eine Möglichkeit, das Problem zu lösen, besteht darin, die Dateierweiterung des Dokuments zu ändern. Wenn es sich bei der Datei mit dem Problem um ein DOC-Dokument handelt, müssen Sie die Erweiterung in DOCX ändern. Beide Erweiterungen sind wird für Microsoft Word verwendet. Der einzige Unterschied besteht darin, dass docx als Nachfolger effizienter ist als die doc-Erweiterung.
Löschen Sie Markup-Informationen in Microsoft Word

Deaktivieren Sie das Kontrollkästchen "Änderungen verfolgen", um das Hinzufügen von Änderungen zu Ihrem Dokument abzuschließen. Sie können vorhandene nachverfolgte Änderungen vorübergehend ausblenden, indem Sie im Feld Zur Überprüfung anzeigen die Option Keine Anmerkung auswählen. Auf diese Weise können Sie sehen, wie das endgültige Dokument aussehen wird. Die Änderungen werden jedoch beim nächsten Öffnen erneut angezeigt. Bereiten Sie Ihr Dokument für die Genehmigung vor, indem Sie die zu verfolgenden Änderungen dauerhaft akzeptieren oder ablehnen und Kommentare löschen.
- Um die Änderungen einzeln anzuzeigen, klicken Sie auf "Durchsuchen" und dann auf "Akzeptieren" oder "Ablehnen". Klicken Sie auf Alle Änderungen akzeptieren oder Alle Änderungen ablehnen, um das Dokument gleichzeitig abzuschließen.
- Klicken Sie auf der Registerkarte "Überprüfen" in der Gruppe "Kommentare" auf den Pfeil unter "Löschen" und wählen Sie "Alle Kommentare aus dem Dokument löschen".
- Um mit Document Inspector nach Änderungen, Kommentaren und anderen Informationen zu suchen, die Sie möglicherweise nicht freigeben möchten, klicken Sie auf der Registerkarte Durchsuchen auf „Probleme suchen“ und dann auf „Dokument prüfen“.
Expertentipp: Dieses Reparaturtool scannt die Repositorys und ersetzt beschädigte oder fehlende Dateien, wenn keine dieser Methoden funktioniert hat. Es funktioniert in den meisten Fällen gut, wenn das Problem auf eine Systembeschädigung zurückzuführen ist. Dieses Tool optimiert auch Ihr System, um die Leistung zu maximieren. Es kann per heruntergeladen werden Mit einem Klick hier

CCNA, Webentwickler, PC-Problembehandlung
Ich bin ein Computerenthusiast und ein praktizierender IT-Fachmann. Ich habe jahrelange Erfahrung in der Computerprogrammierung, Fehlerbehebung und Reparatur von Hardware. Ich spezialisiere mich auf Webentwicklung und Datenbankdesign. Ich habe auch eine CCNA-Zertifizierung für Netzwerkdesign und Fehlerbehebung.

