Aktualisiert April 2024: Erhalten Sie keine Fehlermeldungen mehr und verlangsamen Sie Ihr System mit unserem Optimierungstool. Hol es dir jetzt unter diesen Link
- Laden Sie das Reparaturtool hier.
- Lassen Sie Ihren Computer scannen.
- Das Tool wird dann deinen Computer reparieren.
Hohe Geschwindigkeitseffizienz und lange Akkulaufzeit sind die offensichtlichen Vorteile von Surface Pro, wenn es regelmäßig verwendet wird. Darüber hinaus werden Ihre Freizeitwünsche wie das Ansehen von Filmen oder die Teilnahme an Videospielen berücksichtigt. Obwohl gut, hat die Maschine einen ungewöhnlichen Nachteil. Wenn Sie Filme oder Filme fortlaufend abspielen, Der Bildschirm von Surface Pro Helligkeit und Farbschema passen sich regelmäßig an. Dies ist auch dann der Fall, wenn in den Anzeigeeinstellungen die Möglichkeit aktiviert ist, die Helligkeit automatisch zu ändern, wenn sich das Licht ändert. Wenn Sie auf dieses Problem stoßen, ist der Ort, an dem Ihr Surface Pro die Helligkeit noch ändert, genau der Ort, an dem eine Möglichkeit besteht, es sehr schnell zu lösen.
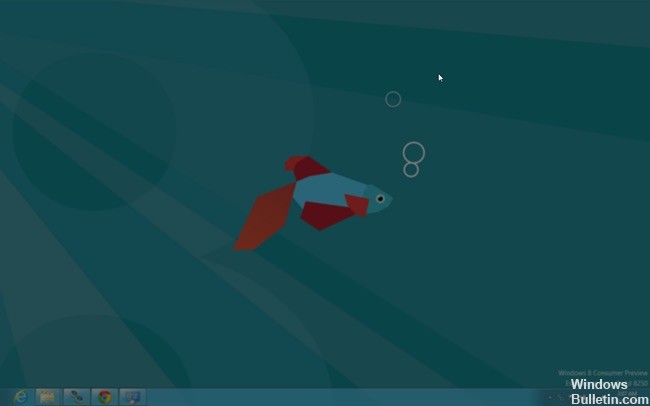
Das Ansehen von Filmen auf mobilen Geräten wie Smartphones und Tablets ist für viele Menschen ein beliebter Zeitvertreib. Aber unerwartete Unannehmlichkeiten können jedes Vergnügen zerstören. Trotzdem ist es einfach, das Problem mit geringem Aufwand zu lösen.
Wie fixiere ich eine Oberfläche, die ständig Farbe und Helligkeit ändert?
Deaktiviert den adaptiven Kontrast über das Register.
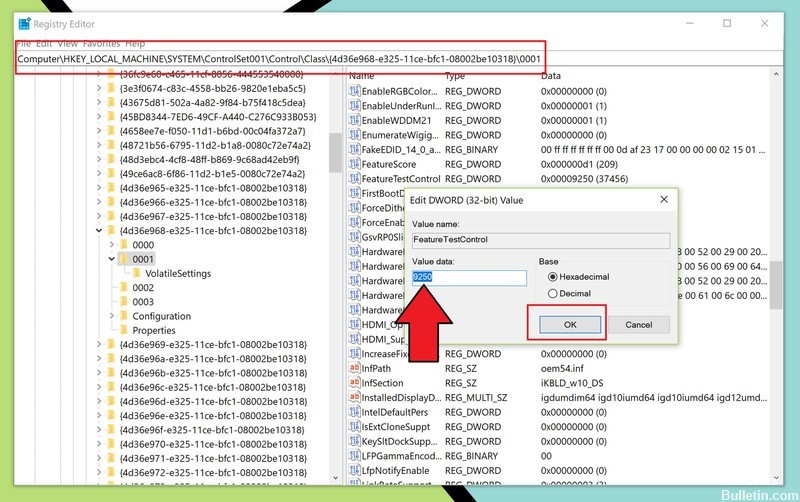
Da Microsoft keine Möglichkeit bietet, den adaptiven Kontrast über das Windows 10-Betriebssystem zu deaktivieren, erfolgt dies am direktesten über die Registrierung.
Glücklicherweise ist der Registerschalter zum Deaktivieren der adaptiven Helligkeit nur eine Taste mit einer Nummernänderung. Der Trick ist jedoch, es zu finden. Hier ist das Verfahren zu befolgen:
- Suchen Sie auf dem Startbildschirm nach regedit.
- Klicken Sie mit der rechten Maustaste und klicken Sie dann in der Anwendungssteuerung auf oder drücken Sie Als Administrator ausführen.
- Navigieren
Computer\HKEY_LOCAL_MACHINE\SYSTEM\ControlSet001\Control\Class\{4d36e968-e325-11ce-bfc1-08002be10318}\0001
- Scrollen Sie zur mittleren Seite, suchen Sie nach FeatureTestControl und doppelklicken Sie, um den DWORD-Wert zu ändern.
- Ändern Sie den Wert von 9240 (Standard) in 9250 (lassen Sie den Wert in hexadezimaler Grundeinstellung).
- Klicken Sie auf OK, um die Änderungen zu speichern.
- Starten Sie Surface Pro oder Surface Book neu, um die Änderung zu aktivieren.
Aktualisierung vom April 2024:
Sie können jetzt PC-Probleme verhindern, indem Sie dieses Tool verwenden, z. B. um Sie vor Dateiverlust und Malware zu schützen. Darüber hinaus ist es eine großartige Möglichkeit, Ihren Computer für maximale Leistung zu optimieren. Das Programm behebt mit Leichtigkeit häufig auftretende Fehler, die auf Windows-Systemen auftreten können – ohne stundenlange Fehlerbehebung, wenn Sie die perfekte Lösung zur Hand haben:
- Schritt 1: Laden Sie das PC Repair & Optimizer Tool herunter (Windows 10, 8, 7, XP, Vista - Microsoft Gold-zertifiziert).
- Schritt 2: Klicken Sie auf “Scan starten”, Um Windows-Registrierungsprobleme zu finden, die PC-Probleme verursachen könnten.
- Schritt 3: Klicken Sie auf “Repariere alles”Um alle Probleme zu beheben.
Diese Registeränderung beseitigt effektiv den adaptiven Kontrast und hat nach unserem Kenntnisstand keine negativen Auswirkungen. Um die Funktion wieder zu aktivieren, befolgen Sie einfach die obigen Schritte und ersetzen Sie 9250 durch 9240, speichern Sie und starten Sie neu.
DPST deaktivieren
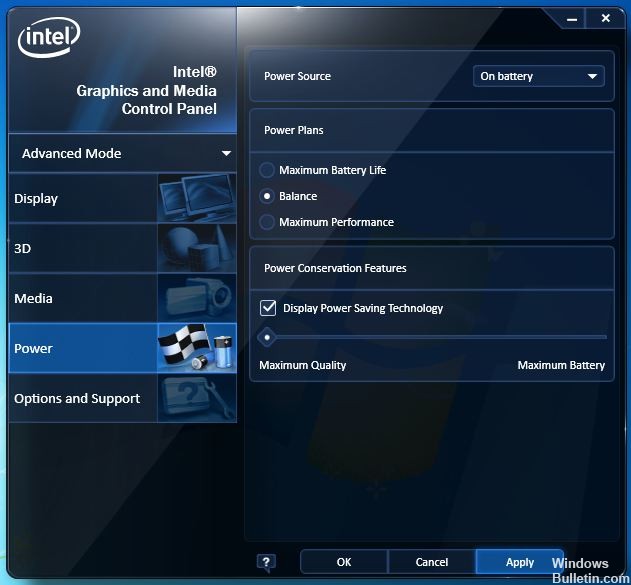
Diese Funktion, die als Intel Display Power Saving Technology (DPST) bezeichnet wird, spart Energie, indem die Helligkeit des Displays an die Helligkeit des Bildschirminhalts angepasst wird.
Um diese Funktion zu deaktivieren, können Sie den neuesten Videotreiber vom Geräte-Manager herunterladen und installieren. Wenn Windows keinen neuen Treiber findet, können Sie versuchen, einen auf der Intel-Website zu finden. Nach der Installation des neuesten Grafiktreibers können Sie auf die Intel-Grafikeinstellungen oder die Intel-Systemsteuerung zugreifen, indem Sie mit der rechten Maustaste auf den Desktop klicken. Sie können DPST in diesem Fenster deaktivieren.
Beachten Sie, dass dies den empfohlenen Grafiktreiber auf Ihrem System ersetzt und dass möglicherweise andere Probleme mit einem Treiber auftreten, der direkt von Intel stammt.
Grafikkarten-Bedienfeld
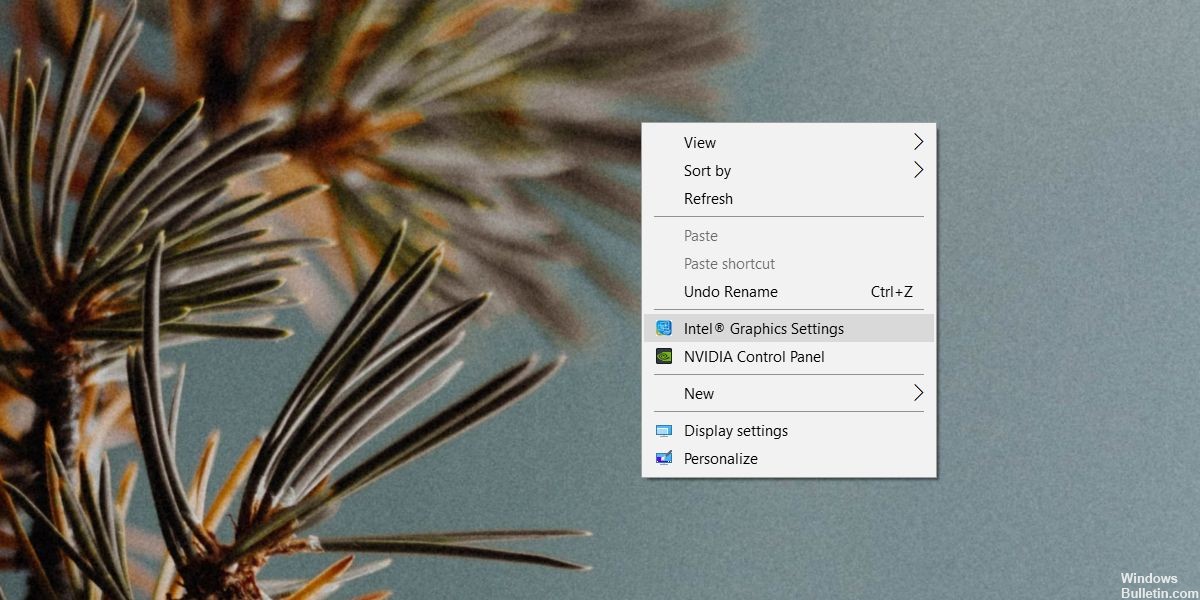
Überprüfen Sie das Bedienfeld Ihrer Grafikkarte. Wenn Sie einen dedizierten Grafikprozessor haben, suchen Sie nach dem Grafikcontroller der integrierten Grafikkarte. Sie sollten über das Desktop-Kontextmenü darauf zugreifen können. Klicken Sie mit der rechten Maustaste auf eine beliebige Stelle und wählen Sie "Intel-Grafikeinstellungen". Ihre eingebettete Grafikkarte kann eine Nvidia-Karte sein. In diesem Fall müssen Sie auf das Nvidia-Bedienfeld zugreifen.
Gehen Sie im Einstellungsfenster zum Anzeigebereich und suchen Sie nach einer Option, um alles standardmäßig zurückzusetzen. Versuchen Sie nicht, Sättigung oder Gamma manuell zu korrigieren. Es wird nicht funktionieren. Setzen Sie alles auf den Standardwert zurück und starten Sie Ihr System aus Sicherheitsgründen neu.
https://www.reddit.com/r/Surface/comments/a84plp/surface_pro_6_adjusting_brightness_based_on/
Expertentipp: Dieses Reparaturtool scannt die Repositorys und ersetzt beschädigte oder fehlende Dateien, wenn keine dieser Methoden funktioniert hat. Es funktioniert in den meisten Fällen gut, wenn das Problem auf eine Systembeschädigung zurückzuführen ist. Dieses Tool optimiert auch Ihr System, um die Leistung zu maximieren. Es kann per heruntergeladen werden Mit einem Klick hier

CCNA, Webentwickler, PC-Problembehandlung
Ich bin ein Computerenthusiast und ein praktizierender IT-Fachmann. Ich habe jahrelange Erfahrung in der Computerprogrammierung, Fehlerbehebung und Reparatur von Hardware. Ich spezialisiere mich auf Webentwicklung und Datenbankdesign. Ich habe auch eine CCNA-Zertifizierung für Netzwerkdesign und Fehlerbehebung.

