Aktualisiert April 2024: Erhalten Sie keine Fehlermeldungen mehr und verlangsamen Sie Ihr System mit unserem Optimierungstool. Hol es dir jetzt unter diesen Link
- Laden Sie das Reparaturtool hier.
- Lassen Sie Ihren Computer scannen.
- Das Tool wird dann deinen Computer reparieren.
Während des Spiels werden Sie durch eine plötzliche Fehlermeldung unterbrochen. Das wird dich sehr nerven.
Der Fehler "Unreal Engine wurde aufgrund eines Verlusts des D3D-Geräts gestoppt" ist ein häufiges Problem. In einem bestimmten Spiel ist das kein Problem. Und Sie sind nicht der einzige, der sich über den Fehler ärgert.
Keine Sorge, sie können repariert werden.
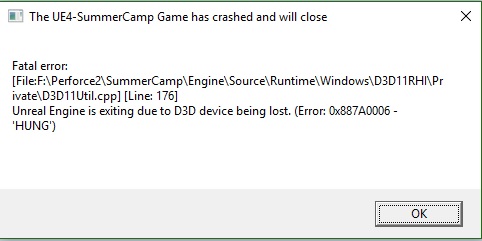
Schalten Sie die Antivirensoftware aus
Einige Antivirenanwendungen können mit der Unreal Engine in Konflikt stehen. Wenn Sie zum Schutz Ihres Computers eine Antivirenanwendung eines Drittanbieters verwenden, sollten Sie versuchen, ihn vorübergehend herunterzufahren und dann sicherzustellen, dass er funktioniert.
Wenn der Fehler verschwindet, müssen Sie möglicherweise das Antivirenprogramm entfernen und ein zuverlässiges verwenden. Wenn der Fehler nicht verschwindet, fahren Sie mit der nächsten Lösung fort.
Bearbeiten Sie den Registrierungseditor

- Folgen Sie diesem Link: https://msdn.microsoft.com/en-us/library/windows/hardware/ff569918(v=vs.85).aspx
- Dort finden Sie einen Abschnitt namens TdrDelay, der Ihnen alle Informationen enthält, die Sie zum Erstellen eines Registrierungsabschnitts zum Ändern der Verzögerungszeit benötigen.
- Um die Registrierung zu öffnen, öffnen Sie das Startmenü und geben Sie beim Öffnen des Fensters "Start" ein. Geben Sie "regedit" ein und klicken Sie auf "OK".
- Der Registrierungseditor sollte jetzt geöffnet sein. Hier verwenden Sie die Informationen von der Website, auf die ich gerade hingewiesen habe.
- Wechseln Sie zunächst zu HKEY_LOCAL_MACHINE \ System \ CurrentControlSet \ Control \ GraphicsDrivers.
- Klicken Sie mit der rechten Maustaste auf GraphicsDrivers und kehren Sie zu> DWORD (32 Bit) Value zurück.
- Ein neuer Schlüssel wird angezeigt. Nennen Sie es unbedingt "TdrDelay".
- Klicken Sie mit der rechten Maustaste darauf und wählen Sie "Bearbeiten".
- Geben Sie im Abschnitt "Datenwerte" 10 ein (dies ist die Anzahl der zu verzögernden Sekunden) und stellen Sie sicher, dass Sie "Dezimalzahl" als Basis gewählt haben.
- Klicken Sie auf OK und starten Sie das System neu.
Aktualisierung vom April 2024:
Sie können jetzt PC-Probleme verhindern, indem Sie dieses Tool verwenden, z. B. um Sie vor Dateiverlust und Malware zu schützen. Darüber hinaus ist es eine großartige Möglichkeit, Ihren Computer für maximale Leistung zu optimieren. Das Programm behebt mit Leichtigkeit häufig auftretende Fehler, die auf Windows-Systemen auftreten können – ohne stundenlange Fehlerbehebung, wenn Sie die perfekte Lösung zur Hand haben:
- Schritt 1: Laden Sie das PC Repair & Optimizer Tool herunter (Windows 10, 8, 7, XP, Vista - Microsoft Gold-zertifiziert).
- Schritt 2: Klicken Sie auf “Scan starten”, Um Windows-Registrierungsprobleme zu finden, die PC-Probleme verursachen könnten.
- Schritt 3: Klicken Sie auf “Repariere alles”Um alle Probleme zu beheben.
Überprüfen Sie die Spieledateien in Steam

Beschädigte Spieledateien Dies kann auch zum Verlust Ihres D3D-Geräts führen. Um den Fehler zu beheben, können Sie die Dateien mit Steam überprüfen. Bitte folgen Sie den Anweisungen unten.
Schritt 1: Starten Sie Steam und klicken Sie unter einer Kategorie auf BILIOTECK, um die Liste der Spiele anzuzeigen.
Schritt 2: Klicken Sie mit der rechten Maustaste auf das Spiel, bei dem das D3D-Gerät verloren gegangen ist, und wählen Sie "Eigenschaften".
Schritt 3: Klicken Sie auf die Registerkarte LOKALE DATEIEN. Wählen Sie dann die PERSÖNLICHEN DATEIEN des Spiels aus.
Schritt 4: Warten Sie, bis der Vorgang abgeschlossen ist, und klicken Sie auf SCHLIESSEN.
Nachdem Sie die verknüpften Dateien überprüft haben, können Sie das Spiel neu starten und prüfen, ob der Fehler verschwindet.
Aktualisieren Sie Unreal Engine, Windows und Steam
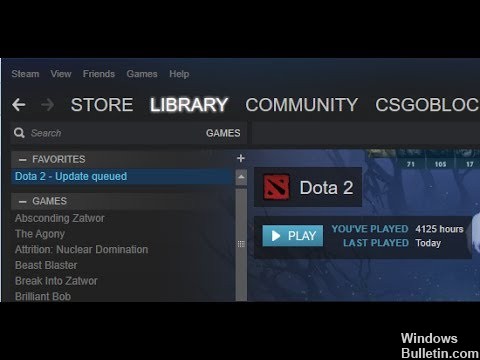
Wenn eine dieser Komponenten veraltet ist, treten normalerweise Kommunikationsprobleme auf. Wenn die Verbindung schlecht ist, kann das Spiel nicht richtig funktionieren. Dies ist ein sehr häufiges wiederkehrendes Problem, das Benutzer häufig übersehen.
Die Unreal Engine-Aktualisierungsmethode ist etwas langwierig, aber Windows- und Steam-Aktualisierungen sind in kürzester Zeit möglich. Stellen Sie sicher, dass Sie als Administrator angemeldet sind und das Richtige tun. Zuerst werden wir die Unreal Engine aktualisieren.
- Öffne die Lounge und gehe in die Bibliothek.
- In der Bibliothek sehen Sie oben die Version der Engine. Wenn ein Update verfügbar ist, wird daneben ein Pluszeichen angezeigt.
- Klicken Sie auf "Versionen hinzufügen". Wenn Sie darauf klicken, werden Sie aufgefordert, eine neue Engine zu installieren. Laden Sie die entsprechende Version der Engine herunter und klicken Sie auf "Aktualisieren".
Nachdem Sie Unreal Engine aktualisiert haben, werden wir Windows aktualisieren.
- Klicken Sie auf Windows + S, geben Sie "update" in das Dialogfeld ein und öffnen Sie das Update-Ergebnis, wenn Sie es erneut senden.
- Klicken Sie nun auf die Schaltfläche Nach Updates suchen. Windows überprüft nun automatisch den Server im Netzwerk, um festzustellen, ob ein Update für die Installation verfügbar ist.
Seien Sie geduldig und lassen Sie den Prozess beenden. Wenn der Vorgang abgeschlossen ist, starten Sie Ihren Computer neu, wenn Sie dazu aufgefordert werden. Führen Sie nach dem Neustart die folgenden Schritte aus, um Steam zu aktualisieren.
- Starten Sie den Steam-Client und stellen Sie sicher, dass Sie über eine aktive Internetverbindung verfügen.
- Sobald der Client die Server online überprüft, lädt er automatisch das neueste Update herunter. Starten Sie Ihren Computer nach dem Herunterladen des Updates neu.
Ändern Sie die Standardgrafikkarte.
Um das Gameplay zu verbessern, können einige Benutzer eine spezielle Grafikkarte auf ihrem PC installieren. Aufgrund der eingeschränkten Leistung der integrierten Grafikkarte und der Tatsache, dass das Spiel möglicherweise nicht mit einer Dual-Grafikkarte kompatibel ist, kann der Fehler "Unreal Engine endet aufgrund eines Verlusts des D3D-Geräts" auftreten. In diesem Fall können Sie Ihre dedizierte Grafikkarte als Standardgrafikkarte festlegen, um diesen Fehler zu beheben.
Expertentipp: Dieses Reparaturtool scannt die Repositorys und ersetzt beschädigte oder fehlende Dateien, wenn keine dieser Methoden funktioniert hat. Es funktioniert in den meisten Fällen gut, wenn das Problem auf eine Systembeschädigung zurückzuführen ist. Dieses Tool optimiert auch Ihr System, um die Leistung zu maximieren. Es kann per heruntergeladen werden Mit einem Klick hier

CCNA, Webentwickler, PC-Problembehandlung
Ich bin ein Computerenthusiast und ein praktizierender IT-Fachmann. Ich habe jahrelange Erfahrung in der Computerprogrammierung, Fehlerbehebung und Reparatur von Hardware. Ich spezialisiere mich auf Webentwicklung und Datenbankdesign. Ich habe auch eine CCNA-Zertifizierung für Netzwerkdesign und Fehlerbehebung.

