Aktualisiert April 2024: Erhalten Sie keine Fehlermeldungen mehr und verlangsamen Sie Ihr System mit unserem Optimierungstool. Hol es dir jetzt unter diesen Link
- Laden Sie das Reparaturtool hier.
- Lassen Sie Ihren Computer scannen.
- Das Tool wird dann deinen Computer reparieren.
Bash ist eine Unix-Shell und eine Form der Befehlssprache, die erstmals 1989 eingeführt wurde. Sie wurde häufig als Standardverbindungs-Shell für Linux und MacOS verwendet. Obwohl es hauptsächlich unter Linux und Marcos zu sehen ist, gibt es eine Version, die unter Windows 10 installiert werden kann. Es sind jedoch viele Beschwerden von Benutzern eingegangen, die Bash unter Windows 10 nicht verwenden können, und der Fehler „Windows-Subsystem für Linux hat keine Distributionen installiert “wird angezeigt, wenn Sie dies versuchen.
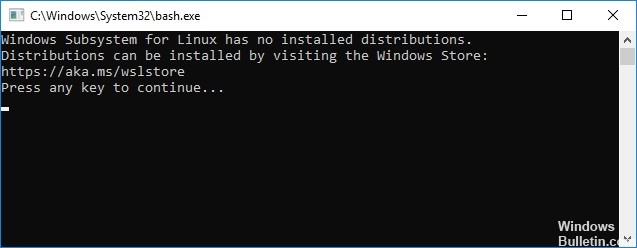
Manuelle Installation des Verteilungssystems
Wenn einige Distributionen nicht automatisch heruntergeladen und installiert werden können, können wir versuchen, sie manuell über die Befehlszeile zu installieren. Daher führen wir in diesem Schritt einen Befehl aus, um die großen Distributionen zu installieren. Dafür:
- Drücken Sie gleichzeitig die Tasten „Windows“ + „R“, um die Eingabeaufforderung Ausführen zu öffnen.
- Geben Sie "cmd" ein und drücken Sie "Shift" + "Ctrl" + "Enter", um Administratorrechte zuzuweisen.
- Geben Sie den folgenden Befehl ein und drücken Sie die Eingabetaste.
lxrun / install
- Dadurch wird der Download aus dem Microsoft Store ausgelöst. Drücken Sie "Y", um den Download an der Eingabeaufforderung zu starten.
- Überprüfen Sie, ob das Problem weiterhin besteht.
Hinweis: Dieser Befehl kann auch über die Power Shell ausgeführt werden.
Aktualisierung vom April 2024:
Sie können jetzt PC-Probleme verhindern, indem Sie dieses Tool verwenden, z. B. um Sie vor Dateiverlust und Malware zu schützen. Darüber hinaus ist es eine großartige Möglichkeit, Ihren Computer für maximale Leistung zu optimieren. Das Programm behebt mit Leichtigkeit häufig auftretende Fehler, die auf Windows-Systemen auftreten können – ohne stundenlange Fehlerbehebung, wenn Sie die perfekte Lösung zur Hand haben:
- Schritt 1: Laden Sie das PC Repair & Optimizer Tool herunter (Windows 10, 8, 7, XP, Vista - Microsoft Gold-zertifiziert).
- Schritt 2: Klicken Sie auf “Scan starten”, Um Windows-Registrierungsprobleme zu finden, die PC-Probleme verursachen könnten.
- Schritt 3: Klicken Sie auf “Repariere alles”Um alle Probleme zu beheben.
Die Installation kann einige Minuten dauern.
Er kann still warten, bis Sie eine Taste drücken, sobald sie bereit ist. Sie können also alle 15 Sekunden die Rücktaste drücken, um zu prüfen, ob sie bereit ist.
Aktualisieren Sie Ihre Linux-Software
Dies ist ein guter Zeitpunkt, um die Software zu aktualisieren. Befolgen Sie die nachstehenden Anweisungen, um Ihre Software mit dem Befehl apt zu aktualisieren.
Wie Ubuntu verwendet WSL APT (Advanced Packaging Tool), um die Softwarepakete zu verwalten. Mit dem Befehl apt können Sie Software über die Befehlszeile suchen, herunterladen und installieren. Es verwaltet automatisch Ihre Softwareabhängigkeiten für Sie, sodass, wenn ein Programm von einer bestimmten Version eines anderen Programms abhängt, beide installiert und aktualisiert werden.
Alle apt-Befehle, die Änderungen an Ihrem System vornehmen, müssen als root ausgeführt werden. Wenn Sie als normaler Benutzer angemeldet sind (wie Sie es normalerweise sollten), können Sie ein Programm als root ausführen, indem Sie ihm den Befehl sudo voranstellen („superuser do“). Sie werden aufgefordert, Ihr Kennwort einzugeben, und Ihr Programm wird als root ausgeführt.
sudo apt aktualisieren

Das Passwort der Hoffnung:
Updates werden heruntergeladen, es ist jedoch noch nichts installiert oder aktualisiert. Führen Sie Folgendes aus, um alle verfügbaren Pakete zu aktualisieren:
Sudo Apt Upgrade
WSL-Installation
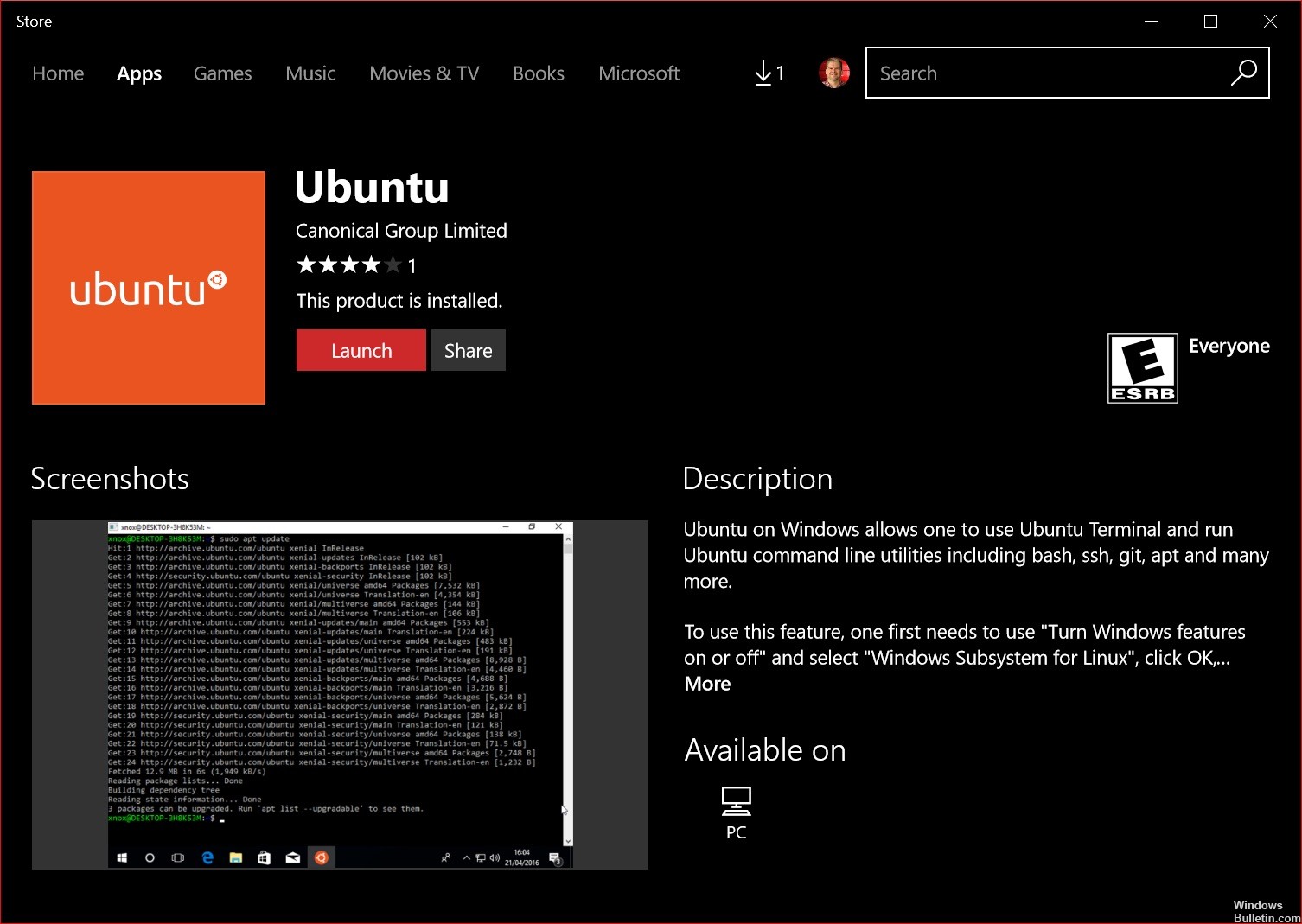
Hinzufügen einer Linux-Umgebung ist unter Windows 10 recht einfach. Aktivieren Sie die Funktion in der Systemsteuerung, starten Sie den Computer neu und rufen Sie die gewünschte Distribution aus dem Microsoft Store ab.
Wenn die WSL-Funktion nicht verfügbar ist, verwenden Sie wahrscheinlich eine 32-Bit-Version des Betriebssystems anstelle der erforderlichen 64-Bit-Version.
Dieses Verfahren funktioniert nicht für Windows 10 LTSC und Windows Server, da die Store-Anwendung fehlt. Daher müssen Sie das Appx-Paket selbst herunterladen und installieren.
Unter Server Core ist kein Webbrowser verfügbar, und Sie können diese Funktion nur über die Befehlszeile aktivieren. Daher verwenden Sie in diesem Fall eine reine PowerShell-Lösung, die natürlich auch überall funktioniert.
Geben Sie den folgenden Befehl ein, um das Subsystem einer PowerShell-Sitzung mit Administratorrechten hinzuzufügen:
Aktivieren Sie WindowsOptionnel -Online-Funktionalität -FunktionalitätsnameMicrosoft Windows Linux-Subsystem
Aktivieren Sie WindowsOptionnel -Online-Funktionalität -FunktionalitätsnameMicrosoft Windows Subsystem Linux
Unter Windows Server 2019 funktioniert auch das folgende Cmdlet:
Windows-Installationsfunktionalität - Microsoft Windows-Name Linux-Subsystem
Windows-Installationsfunktionalität - Microsoft Windows-Name Linux-Subsystem
Expertentipp: Dieses Reparaturtool scannt die Repositorys und ersetzt beschädigte oder fehlende Dateien, wenn keine dieser Methoden funktioniert hat. Es funktioniert in den meisten Fällen gut, wenn das Problem auf eine Systembeschädigung zurückzuführen ist. Dieses Tool optimiert auch Ihr System, um die Leistung zu maximieren. Es kann per heruntergeladen werden Mit einem Klick hier

CCNA, Webentwickler, PC-Problembehandlung
Ich bin ein Computerenthusiast und ein praktizierender IT-Fachmann. Ich habe jahrelange Erfahrung in der Computerprogrammierung, Fehlerbehebung und Reparatur von Hardware. Ich spezialisiere mich auf Webentwicklung und Datenbankdesign. Ich habe auch eine CCNA-Zertifizierung für Netzwerkdesign und Fehlerbehebung.

