Aktualisiert April 2024: Erhalten Sie keine Fehlermeldungen mehr und verlangsamen Sie Ihr System mit unserem Optimierungstool. Hol es dir jetzt unter diesen Link
- Laden Sie das Reparaturtool hier.
- Lassen Sie Ihren Computer scannen.
- Das Tool wird dann deinen Computer reparieren.
Der Fehlercode 0x80072EFE weist auf ein Verbindungsproblem mit Windows Update hin.
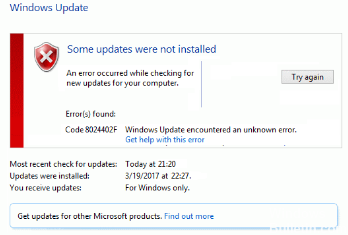
Zum Herunterladen und Installieren von Windows-Updates muss Ihre Windows-Installation bestimmte Kriterien erfüllen, damit Microsoft weiß, dass Sie Updates auf eine zertifizierte Kopie des Betriebssystems herunterladen. Interessanterweise umfasst dies die Einstellung des korrekten Datums und der richtigen Uhrzeit auf Ihrem PC. Ohne das korrekte Datum und die korrekte Uhrzeit können Sie den Fehler 0x80072efe erhalten.
Sie müssen auch über eine funktionierende Internetverbindung verfügen, um Updates herunterladen zu können. Firewalls, Antivirensoftware und andere Software, die Sie auf Ihrem PC installiert haben, können zwischen Ihrem Computer und Windows Update-Servern ausgetauscht werden. Das Deaktivieren der Windows-Firewall behebt manchmal den Fehler. Sie müssen nur daran denken, es wieder einzuschalten, wenn Sie fertig sind.
Stellen Sie das korrekte Datum und die Uhrzeit auf Ihrem PC ein.

1. Klicken Sie in der Taskleiste auf Datum und Uhrzeit und wählen Sie dann „Datums- und Uhrzeiteinstellungen“.
2. Setzen Sie unter Windows 10 "Zeit automatisch einstellen" auf "Ein".
3. Klicken Sie für die anderen auf "Internetzeit" und aktivieren Sie "Automatisch mit dem Internetzeitserver synchronisieren".
4. Wählen Sie Server "time.windows.com" und klicken Sie auf "Aktualisieren" und "OK". Sie müssen das Update nicht abschließen. Klicken Sie einfach auf OK.
Deaktivieren Sie die Windows-Firewall

Wenn Uhrzeit und Datum bereits korrekt waren, sollten Sie die Windows-Firewall deaktivieren, da dies höchstwahrscheinlich das Programm ist, das den Zugriff auf blockiert Windows Update Server. Auf jeden Fall können Sie es tun, indem Sie Folgendes tun:
Aktualisierung vom April 2024:
Sie können jetzt PC-Probleme verhindern, indem Sie dieses Tool verwenden, z. B. um Sie vor Dateiverlust und Malware zu schützen. Darüber hinaus ist es eine großartige Möglichkeit, Ihren Computer für maximale Leistung zu optimieren. Das Programm behebt mit Leichtigkeit häufig auftretende Fehler, die auf Windows-Systemen auftreten können – ohne stundenlange Fehlerbehebung, wenn Sie die perfekte Lösung zur Hand haben:
- Schritt 1: Laden Sie das PC Repair & Optimizer Tool herunter (Windows 10, 8, 7, XP, Vista - Microsoft Gold-zertifiziert).
- Schritt 2: Klicken Sie auf “Scan starten”, Um Windows-Registrierungsprobleme zu finden, die PC-Probleme verursachen könnten.
- Schritt 3: Klicken Sie auf “Repariere alles”Um alle Probleme zu beheben.
- Starten Sie zunächst mit vollständigen Administratorrechten auf Ihrem Computer.
- Drücken Sie dann Windows + R, geben Sie Systemsteuerung ein und klicken Sie auf OK.
- Wenn die Systemsteuerung geladen ist, geben Sie Windows-Firewall in das Feld Suchsteuerung ein und klicken Sie auf Windows-Firewall.
- Klicken Sie nach dem Laden der Windows-Firewall auf Windows-Firewall aktivieren oder deaktivieren.
- Klicken Sie auf der Seite Einstellungen anpassen auf Windows-Firewall für Standort- und private (private) Netzwerkeinstellungen und Standorteinstellungen für öffentliches Netzwerk deaktivieren, und klicken Sie dann auf OK.
Deaktivieren Sie die Proxy-Optionen.

Drücken Sie Windows + R, geben Sie "inetcpl.cpl" ein und drücken Sie die Eingabetaste, um die Internet-Eigenschaften zu öffnen.
Gehen Sie dann zur Registerkarte Verbindungen und wählen Sie LAN-Einstellungen.
Deaktivieren Sie das Kontrollkästchen Proxyserver für Ihr lokales Netzwerk verwenden, und stellen Sie sicher, dass das Kontrollkästchen Einstellungen automatisch erkennen aktiviert ist.
Klicken Sie auf Übernehmen
Löschen Sie den Catroot2-Ordner
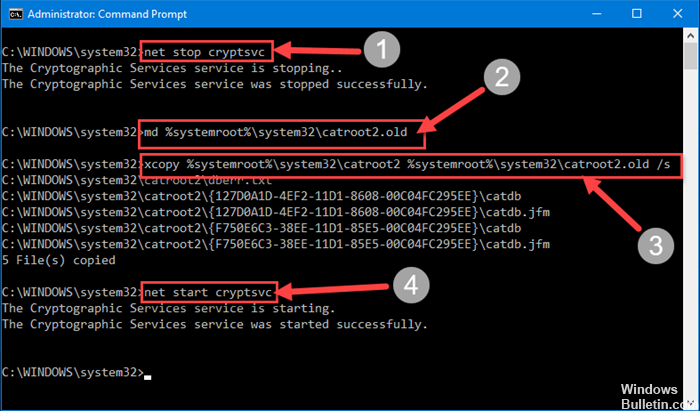
Wenn Sie nach den oben genannten Schritten immer noch den Fehler sehen, sollten Sie versuchen, Ihren Catroot2-Ordner zu löschen. Das zu tun:
- Drücken Sie die Windows-Tasten und die R-Tasten.
- Geben Sie an der angezeigten Aufforderung services.mcs ein und drücken Sie die Eingabetaste.
- Suchen Sie im Dienste-Fenster nach dem kryptografischen Dienst. Klicken Sie mit der Maus und wählen Sie im linken Bereich Stop.
- Löschen Sie den Ordner Catroot2, der sich unter C: -> Windows -> System32 -> Catroot2 befindet. Klicken Sie mit der rechten Maustaste auf den Ordner und wählen Sie Löschen. Nachdem Sie die Schritte 1 bis 3 wiederholt haben, klicken Sie im linken Bereich auf Start, anstatt einfach auf Stopp zu klicken.
- Installieren Sie die Updates.
Dies sind die einzigen verfügbaren Arbeitsmethoden. Wenn Sie eine andere Methode zur Behebung des Windows Update 0x80072efe-Fehlercodes finden, teilen Sie uns dies bitte mit. Wenn Sie Schwierigkeiten haben, das oben beschriebene Verfahren zu befolgen, zögern Sie bitte nicht, um Kommentare zu bitten.
https://github.com/aspnet/IISIntegration/issues/269
Expertentipp: Dieses Reparaturtool scannt die Repositorys und ersetzt beschädigte oder fehlende Dateien, wenn keine dieser Methoden funktioniert hat. Es funktioniert in den meisten Fällen gut, wenn das Problem auf eine Systembeschädigung zurückzuführen ist. Dieses Tool optimiert auch Ihr System, um die Leistung zu maximieren. Es kann per heruntergeladen werden Mit einem Klick hier

CCNA, Webentwickler, PC-Problembehandlung
Ich bin ein Computerenthusiast und ein praktizierender IT-Fachmann. Ich habe jahrelange Erfahrung in der Computerprogrammierung, Fehlerbehebung und Reparatur von Hardware. Ich spezialisiere mich auf Webentwicklung und Datenbankdesign. Ich habe auch eine CCNA-Zertifizierung für Netzwerkdesign und Fehlerbehebung.

