Aktualisiert April 2024: Erhalten Sie keine Fehlermeldungen mehr und verlangsamen Sie Ihr System mit unserem Optimierungstool. Hol es dir jetzt unter diesen Link
- Laden Sie das Reparaturtool hier.
- Lassen Sie Ihren Computer scannen.
- Das Tool wird dann deinen Computer reparieren.
Wenn Sie bei der Installation eines Windows-Updates oder eines eigenständigen Pakets einen Fehler mit dem Titel 0x8009001D, NTE_PROVIDER_DLL_FAIL erhalten, kann die DLL des Anbieters nicht korrekt initialisiert werden. Befolgen Sie diese Tipps, um den Fehler zu beheben.

So beheben Sie den Windows Update-Fehler 0x8009001D:
Manuelles Löschen des Inhalts der Ordner SoftwareDistribution und Catroot2
Windows Update Laden Sie Dateien an zwei Speicherorten herunter - im Ordner SoftwareDistribution und Catroot2. Wenn ein Korruptionsproblem vorliegt oder Sie versuchen möchten, alles erneut herunterzuladen, können Sie den Inhalt dieser Ordner löschen. Das Löschen von Dateien von hier erfordert Administratorrechte.

Führen Sie die Windows-Problembehandlung aus
Windows enthält eine Reihe von Convenience-Stores, mit denen Sie verschiedene Computerprobleme schnell diagnostizieren und automatisch lösen können. Convenience Stores können nicht alle Probleme lösen, sind jedoch ein guter Ausgangspunkt, wenn Sie Probleme mit Ihrem Computer oder Betriebssystem haben. Um die Fehlerbehebung zu starten, gehen Sie zu Einstellungen und geben Sie "Fehlerbehebung" ein. Wählen Sie "Fehlerbehebung" aus der Liste aus.

Suchen Sie Windows Update unter In Betrieb nehmen und wählen Sie es aus. Klicken Sie auf "Fehlerbehebung ausführen" und befolgen Sie die Anweisungen. Überprüfen Sie, ob die Windows Update-Fehlerbehebung den Fehler "0x8009001D" behoben hat und ob Sie Windows jetzt problemlos aktualisieren können.
Aktualisierung vom April 2024:
Sie können jetzt PC-Probleme verhindern, indem Sie dieses Tool verwenden, z. B. um Sie vor Dateiverlust und Malware zu schützen. Darüber hinaus ist es eine großartige Möglichkeit, Ihren Computer für maximale Leistung zu optimieren. Das Programm behebt mit Leichtigkeit häufig auftretende Fehler, die auf Windows-Systemen auftreten können – ohne stundenlange Fehlerbehebung, wenn Sie die perfekte Lösung zur Hand haben:
- Schritt 1: Laden Sie das PC Repair & Optimizer Tool herunter (Windows 10, 8, 7, XP, Vista - Microsoft Gold-zertifiziert).
- Schritt 2: Klicken Sie auf “Scan starten”, Um Windows-Registrierungsprobleme zu finden, die PC-Probleme verursachen könnten.
- Schritt 3: Klicken Sie auf “Repariere alles”Um alle Probleme zu beheben.
Bereinigen Sie das Bild mit der Eingabeaufforderung
Das beschädigte Image von Windows kann auch die Anwendung von Updates einschränken. In diesem Fall sollten Sie Windows-Images bereinigen, indem Sie bestimmte Codes an der Eingabeaufforderung ausführen. Hier sind die Hauptschritte -
- Gehen Sie zu "Start" und geben Sie "Eingabeaufforderung" in das Suchfeld ein.
- Klicken Sie mit der rechten Maustaste auf das oberste Ergebnis und wählen Sie Als Administrator ausführen.
- Das Fenster Benutzerkontensteuerung wird sofort angezeigt. Klicken Sie auf Ja, um fortzufahren.
- Kopieren Sie dann die folgende Befehlszeile, gefolgt von der Eingabetaste.
- dism / online / cleanup-image / startcomponentcleanup
- Warten Sie, bis der oben beschriebene Vorgang abgeschlossen ist. Sobald der Vorgang abgeschlossen ist, starten Sie Ihr System neu.
Löschen unnötiger und temporärer Dateien
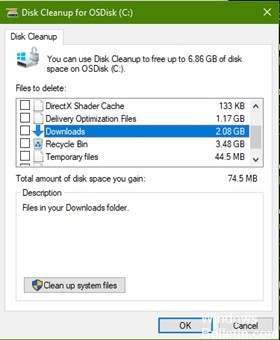
Wenn Sie Dateien löschen oder bestimmte Anwendungen löschen, verbleiben deren Daten als Cache im System. Es ist nicht erforderlich, diese Dateien aufzubewahren, da sie unnötigen Speicherplatz und Speicherplatz belegen. Wenn Ihr PC mehr Cache speichert, sollte dies zu einem Aktualisierungsfehler 0x8009001d führen. In diesem Fall müssen Sie diese nicht benötigten Dateien mit dem Tool zur Datenträgerbereinigung löschen. Hier ist das komplette Verfahren -
- Klicken Sie auf das Win-Symbol und starten Sie die Reinigung der Festplatte. Wählen Sie das beste Ergebnis.
- Ein neues Fenster erscheint, wählen Sie das Root-Laufwerk (C :) aus dem Dropdown-Menü und drücken Sie OK.
- Klicken Sie auf die Schaltfläche Systemdateien bereinigen.
- Wählen Sie erneut Laufwerk C :.
- Aktivieren Sie im nächsten Fenster alle Kontrollkästchen mit Ausnahme des Download-Ordners.
- Diese Anwendung wird einige Zeit in Anspruch nehmen, um alle Informationen zu den ausgewählten Ordnern zu sammeln.
- Wenn der Berechnungsteil abgeschlossen ist, klicken Sie im Bestätigungsdialogfeld auf OK und dann auf Dateien löschen.
Das Datenträgerbereinigungstool entfernt den gesamten auf dem PC gespeicherten Cache. Stellen Sie sicher, dass Sie Ihren PC neu starten, nachdem Sie die obigen Änderungen vorgenommen haben.
Im Fall des Standalone-Pakets
Hier können Sie je nach Situation zwei Dinge tun. Wenn dieser Fehler bei der Installation eines eigenständigen Pakets auftritt, führen Sie zunächst Windows Update aus, um zu überprüfen, ob es das Problem behebt. Wenn Sie jedoch beim Ausführen von Windows Update einen Fehler erhalten haben und der Paketname angegeben ist, laden Sie das Paket von der Microsoft Update-Katalogseite herunter und installieren Sie es.
Sie können nach dem Paketnamen suchen und ihn herunterladen. Doppelklicken Sie nach dem Herunterladen, um es zu installieren. Der Paketname beginnt normalerweise mit KB.
Expertentipp: Dieses Reparaturtool scannt die Repositorys und ersetzt beschädigte oder fehlende Dateien, wenn keine dieser Methoden funktioniert hat. Es funktioniert in den meisten Fällen gut, wenn das Problem auf eine Systembeschädigung zurückzuführen ist. Dieses Tool optimiert auch Ihr System, um die Leistung zu maximieren. Es kann per heruntergeladen werden Mit einem Klick hier

CCNA, Webentwickler, PC-Problembehandlung
Ich bin ein Computerenthusiast und ein praktizierender IT-Fachmann. Ich habe jahrelange Erfahrung in der Computerprogrammierung, Fehlerbehebung und Reparatur von Hardware. Ich spezialisiere mich auf Webentwicklung und Datenbankdesign. Ich habe auch eine CCNA-Zertifizierung für Netzwerkdesign und Fehlerbehebung.

