Aktualisiert im Mai 2024: Erhalten Sie keine Fehlermeldungen mehr und verlangsamen Sie Ihr System mit unserem Optimierungstool. Hol es dir jetzt unter diesen Link
- Laden Sie das Reparaturtool hier.
- Lassen Sie Ihren Computer scannen.
- Das Tool wird dann deinen Computer reparieren.
Wenn Sie eine Systemwiederherstellung unter Windows 10/8/7 durchführen, wird möglicherweise die folgende Fehlermeldung angezeigt: „Sie müssen den Systemschutz auf diesem Laufwerk aktivieren. Was sollten Sie in diesem Fall tun, um das Problem zu lösen? Hier sind zwei nützliche Optionen für Sie und eine bessere Möglichkeit, Ihren PC auf einen früheren Status zurückzusetzen, ohne den Systemschutz zu aktivieren.
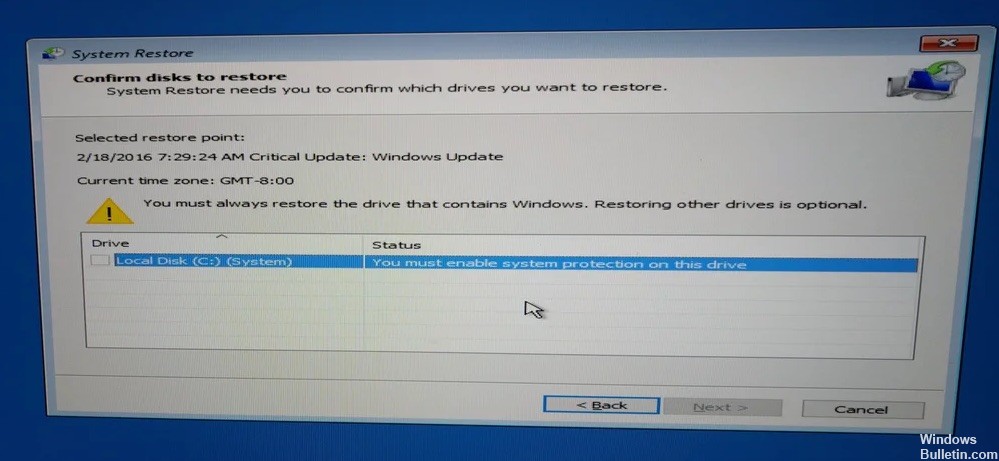
Was ist Systemschutz?
Einfach ausgedrückt handelt es sich um eine Windows-Funktion, die regelmäßig Informationen zu den Systemdateien und der Registrierung Ihres Computers erstellt und speichert. Außerdem werden frühere Versionen der von Ihnen geänderten Dateien gespeichert und diese Dateien an Wiederherstellungspunkten vor wichtigen Systemereignissen gespeichert.
Auf dem Laufwerk, auf dem das installierte Windows-Betriebssystem installiert ist, ist der Systemschutz standardmäßig aktiviert. Der Systemschutz kann nur für NTFS-Laufwerke aktiviert werden.
Wenn das obige Problem auftritt, bedeutet dies jedoch, dass die Funktion deaktiviert ist. Stellen Sie sicher, dass der Systemschutz aktiviert ist, um das System erfolgreich wiederherzustellen.
Aktivierung des Systemschutzes über CMD
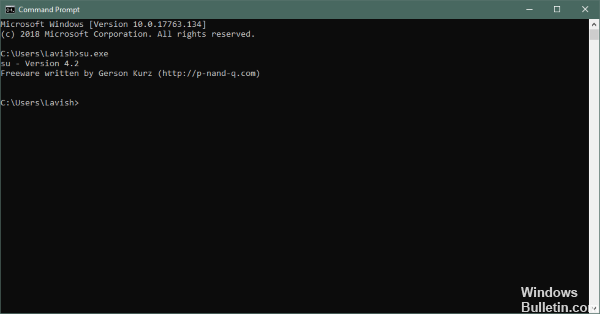
- Wechseln Sie zur Eingabeaufforderung unter Erweiterte Optionen, wenn Sie nicht auf die Windows-Umgebung zugreifen können.
- Geben Sie diesen Befehl ein: net start vss und drücken Sie die Eingabetaste.
- Geben Sie den folgenden Befehl ein: rstrui.exe / offline: C: \ windows = active und drücken Sie die Eingabetaste.
- Starten Sie Ihren Computer nach der Wiederherstellung neu, um festzustellen, ob Sie zum vorherigen Status zurückkehren können.
Mai 2024 Update:
Sie können jetzt PC-Probleme verhindern, indem Sie dieses Tool verwenden, z. B. um Sie vor Dateiverlust und Malware zu schützen. Darüber hinaus ist es eine großartige Möglichkeit, Ihren Computer für maximale Leistung zu optimieren. Das Programm behebt mit Leichtigkeit häufig auftretende Fehler, die auf Windows-Systemen auftreten können – ohne stundenlange Fehlerbehebung, wenn Sie die perfekte Lösung zur Hand haben:
- Schritt 1: Laden Sie das PC Repair & Optimizer Tool herunter (Windows 10, 8, 7, XP, Vista - Microsoft Gold-zertifiziert).
- Schritt 2: Klicken Sie auf “Scan starten”, Um Windows-Registrierungsprobleme zu finden, die PC-Probleme verursachen könnten.
- Schritt 3: Klicken Sie auf “Repariere alles”Um alle Probleme zu beheben.
Aktivieren des Systemschutzes über die Systemsteuerung

- Windows bietet auch die Möglichkeit, den Systemschutz unter Windows zu aktivieren.
- Klicken Sie auf Start> Systemsteuerung> System und Sicherheit> System> Systemschutz.
- Wählen Sie das Laufwerk aus, das Sie schützen möchten, normalerweise C: Laufwerk, und klicken Sie dann auf Konfigurieren.
- Aktivieren Sie unter Wiederherstellungseinstellungen die Option "Systemeinstellungen und frühere Dateiversionen wiederherstellen" in Windows 7 und "Systemschutz aktivieren" in Windows 10 und klicken Sie dann auf Übernehmen> OK.
Aktivieren des Systemschutzes mit PowerShell

Es gibt einen einfachen PowerShell-Befehl, mit dem die Systemschutzfunktion für das wiederherzustellende Laufwerk wiederhergestellt werden kann. Dann unter Systemwiederherstellung Einstellungen können Sie überprüfen, ob Sie den Systemschutz für das Laufwerk aktivieren können, auf dem Sie Windows installiert haben. Führen Sie die folgenden Schritte aus, um diese Methode auszuführen!
- Öffnen Sie das PowerShell-Dienstprogramm, indem Sie mit der rechten Maustaste auf die Schaltfläche Startmenü und im Kontextmenü auf Windows PowerShell (Admin) klicken.
- Wenn an dieser Stelle anstelle von PowerShell die Eingabeaufforderung angezeigt wird, finden Sie sie auch im Startmenü oder in der Suchleiste daneben. Klicken Sie diesmal mit der rechten Maustaste auf das erste Ergebnis und wählen Sie Als Administrator ausführen.
- Geben Sie in der PowerShell-Konsole die unten angezeigten Befehle ein und vergewissern Sie sich, dass Sie nach der Eingabe der einzelnen Befehle auf die Eingabetaste klicken.
Aktivieren Sie die Computerwiederherstellung - c: \ Laufwerk.
vssadmin ändert die Größe des Schattenspeichers / on = c: / for = c: / maxsize = 5%.
Checkpoint Computer - Beschreibung “Fertig”.
Starten Sie den Systemschutzdienst.

Wenn der Systemschutzdienst überhaupt nicht funktioniert oder beschädigt ist, funktioniert der für die Systemwiederherstellung verwendete Systemschutz möglicherweise nicht ordnungsgemäß, und Sie erhalten möglicherweise eine Meldung, dass er deaktiviert wurde. Sie sollten in Betracht ziehen, den Systemschutzdienst neu zu starten, bevor Sie die Systemwiederherstellung erneut ausführen, um festzustellen, ob das Problem behoben wurde.
Expertentipp: Dieses Reparaturtool scannt die Repositorys und ersetzt beschädigte oder fehlende Dateien, wenn keine dieser Methoden funktioniert hat. Es funktioniert in den meisten Fällen gut, wenn das Problem auf eine Systembeschädigung zurückzuführen ist. Dieses Tool optimiert auch Ihr System, um die Leistung zu maximieren. Es kann per heruntergeladen werden Mit einem Klick hier

CCNA, Webentwickler, PC-Problembehandlung
Ich bin ein Computerenthusiast und ein praktizierender IT-Fachmann. Ich habe jahrelange Erfahrung in der Computerprogrammierung, Fehlerbehebung und Reparatur von Hardware. Ich spezialisiere mich auf Webentwicklung und Datenbankdesign. Ich habe auch eine CCNA-Zertifizierung für Netzwerkdesign und Fehlerbehebung.

