Aktualisiert April 2024: Erhalten Sie keine Fehlermeldungen mehr und verlangsamen Sie Ihr System mit unserem Optimierungstool. Hol es dir jetzt unter diesen Link
- Laden Sie das Reparaturtool hier.
- Lassen Sie Ihren Computer scannen.
- Das Tool wird dann deinen Computer reparieren.
Die Kontrolle über den Computer zu verlieren, ist zweifellos entmutigend. Es genügt zu sagen, dass ein solches Problem Ihre tägliche PC-Routine in einen Albtraum verwandelt, da Sie Ihre Dateien, Ordner oder Anwendungen nicht verwenden können und daher Ihre Arbeit nicht erledigen können. Leider wird in Windows 10, 8, 8.1 oder 7 ohne ersichtlichen Grund möglicherweise die Meldung "Sie benötigen eine Berechtigung zum Ausführen dieser Aktion" angezeigt. Dies bedeutet, dass dieses Problem möglicherweise unerwartet auftritt und alles ruiniert. Da Sie sich auf dieser Seite befinden, gehen wir davon aus, dass dies Ihr Fall ist.
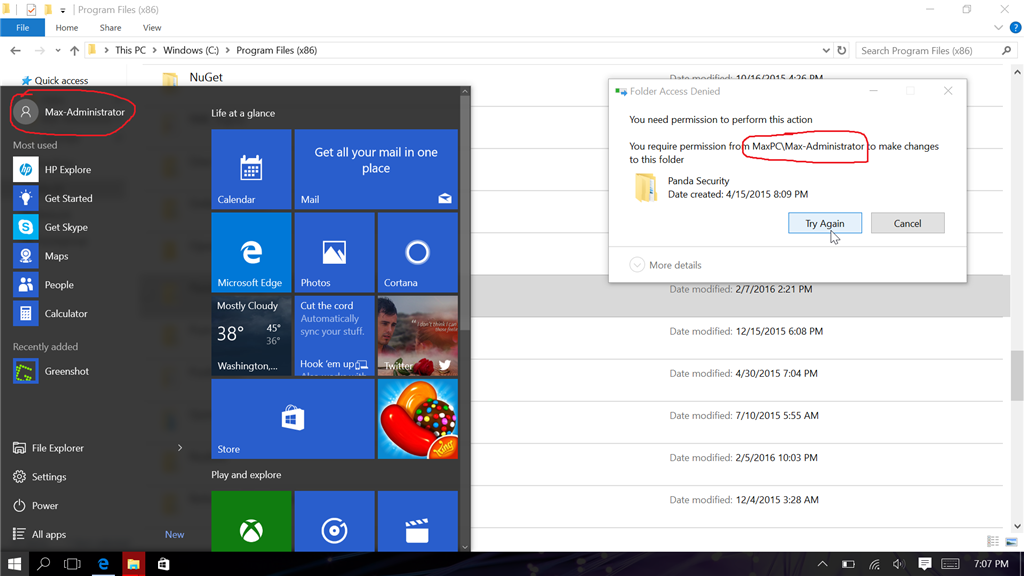
In diesem Artikel werde ich Sie durch die verschiedenen Methoden führen, mit denen Sie versuchen können, dieses Problem zu lösen. Beginnen Sie mit den einfachsten Lösungen, die am wenigsten funktionieren, gefolgt von den Lösungen, die die meiste Zeit in Anspruch nehmen, aber mehr Arbeit erfordern.
Deaktivieren von Antivirenprogrammen von Drittanbietern
Zu Beginn müssen Sie Ihre Nicht-Microsoft-Sicherheitslösung vorübergehend deaktivieren, da dies der Schuldige sein könnte. Wenn dies Ihr Problem löst, melden Sie es Ihrem Anbieter oder wechseln Sie zu einem anderen Antivirenprodukt.
Hinzufügen von Eigentümerberechtigungen zum Ordner
Gehen Sie wie folgt vor, um dieses Problem zu beheben, bis Sie Ihren Computer neu starten:
- Melden Sie sich als Administrator an Ihrem Computer an.
- Navigieren Sie zu dem Ordner, in dem sich das Problem befindet. Klicken Sie mit der rechten Maustaste und wählen Sie Eigenschaften aus dem Kontextmenü.
- Auf den Eigenschaften | Klicken Sie auf der Registerkarte "Sicherheit" auf die Schaltfläche "Erweitert" und dann im Dialogfeld "Erweiterte Sicherheitseinstellungen" auf "Eigentümer ändern" (wenn Sie bereits Eigentümer sind, führen Sie diesen Schritt trotzdem aus!). Geben Sie im angezeigten Dialogfeld den gewünschten Eigentümer ein
- Es erscheint nun ein neues Kontrollkästchen mit dem Titel "Eigentümer auf Untercontainern und Objekten ersetzen". wähle es aus.
- Aktivieren Sie auch das untere Kontrollkästchen "Alle Berechtigungseinträge für untergeordnete Objekte durch von diesem Objekt geerbte Berechtigungseinträge ersetzen".
- Unter dem Erlaubnis Stellen Sie sicher, dass Ihr aktuelles Konto die volle Kontrolle hat (wenn nicht, bearbeiten oder fügen Sie Ihr Konto hinzu, damit es mit der Tracking-Kontrolle aufgelistet wird). Klicken Sie abschließend auf Übernehmen. Das kann ein bisschen dauern.
Aktualisierung vom April 2024:
Sie können jetzt PC-Probleme verhindern, indem Sie dieses Tool verwenden, z. B. um Sie vor Dateiverlust und Malware zu schützen. Darüber hinaus ist es eine großartige Möglichkeit, Ihren Computer für maximale Leistung zu optimieren. Das Programm behebt mit Leichtigkeit häufig auftretende Fehler, die auf Windows-Systemen auftreten können – ohne stundenlange Fehlerbehebung, wenn Sie die perfekte Lösung zur Hand haben:
- Schritt 1: Laden Sie das PC Repair & Optimizer Tool herunter (Windows 10, 8, 7, XP, Vista - Microsoft Gold-zertifiziert).
- Schritt 2: Klicken Sie auf “Scan starten”, Um Windows-Registrierungsprobleme zu finden, die PC-Probleme verursachen könnten.
- Schritt 3: Klicken Sie auf “Repariere alles”Um alle Probleme zu beheben.
Ändern Sie die Sicherheitsberechtigungen mithilfe der Eingabeaufforderung
- Klicken Sie auf das Suchsymbol oder das Suchfeld in der Taskleiste.
- Geben Sie cmd ein und klicken Sie mit der rechten Maustaste auf die Eingabeaufforderung in den Ergebnissen.
- Wählen Sie Als Administrator ausführen.
- Geben Sie takeown / f / r / dy ein und drücken Sie die Eingabetaste, um ein bestimmtes Verzeichnis zu übernehmen.
- Geben Sie icacls / grant administrators: F / T ein und drücken Sie die Eingabetaste.
- Warten Sie, bis der Befehl abgeschlossen ist.
Es gibt auch andere Möglichkeiten, um den Verweigerungsfehler zu korrigieren:
- Scannen Sie Ihren PC nach Viren und Malware.
- Deaktivieren Sie die UAC- oder Benutzerkontensteuerung.
- Starten Sie Ihren PC im abgesicherten Modus neu.
- Reparieren Sie die Systemregistrierung.
- Installieren Sie die betroffenen Programme neu.

Deaktivieren Sie alle Antivirenprogramme von Drittanbietern.
Wie oben erwähnt, kann eine Drittanbieteranwendung diesen Fehler auf Ihrem System verursachen. Windows 10-Benutzer berichten, dass viele Antiviren-Anwendungen diesen Fehler verursachen können. Der beste und sicherste Weg, dies zu testen, besteht darin, Ihr Antivirenprogramm vorübergehend zu deaktivieren und festzustellen, ob der Fehler weiterhin auftritt.
Hinweis: Stellen Sie sicher, dass Sie Windows Defender aktivieren, wenn Ihr Antivirenprogramm eines Drittanbieters deaktiviert ist. Defender ist eine native Windows 10-Malware-Schutzlösung, die Ihnen den Schutz bietet, den Sie bei der Verwendung Ihres PCs benötigen.
Erfahren Sie, wie Sie eine Antiviren-Anwendung vorübergehend deaktivieren.
- Öffnen Sie den Task-Manager auf eine der folgenden Arten:
- Klicken Sie mit der rechten Maustaste auf Ihre Taskleiste und wählen Sie im Kontextmenü die Option Task-Manager.
- Drücken Sie Strg + Alt + Entf auf Ihrer Tastatur und warten Sie, bis der Bildschirm mit den Sicherheitsoptionen angezeigt wird. Wählen Sie dann Task-Manager.
- Wenn Ihr Task-Manager in der Kompaktansicht gestartet wurde, klicken Sie unten links im Fenster auf die Option Weitere Details.
- Wechseln Sie zur Registerkarte "Start" oben im Task-Manager-Fenster. Hier sehen Sie alle Anwendungen, die beim Start mit Ihrem Computer gestartet werden.
- Wählen Sie Ihre Antiviren-Anwendung eines Drittanbieters aus und klicken Sie unten rechts im Fenster auf die Schaltfläche "Deaktivieren". Der Status der Anwendung sollte sich in "Deaktiviert" ändern.
- Wiederholen Sie diesen Vorgang für alle auf Ihrem Computer installierten Antivirensoftware von Drittanbietern und starten Sie das Gerät neu.

Sobald diese Schritte abgeschlossen sind, wird Ihr Computer ohne die Antivirensoftware eines Drittanbieters gestartet, sodass Sie überprüfen können, ob Ihr Problem behoben ist.
Wenn Sie Ordner / Dateien bearbeiten, löschen und neu erstellen können, ist es sehr wahrscheinlich, dass die von Ihnen verwendete Antiviren-Anwendung Ihre Berechtigungen durcheinander gebracht hat. Wir empfehlen Ihnen, nach einer anderen Anwendung zu suchen oder den Kundendienst zu kontaktieren.
Expertentipp: Dieses Reparaturtool scannt die Repositorys und ersetzt beschädigte oder fehlende Dateien, wenn keine dieser Methoden funktioniert hat. Es funktioniert in den meisten Fällen gut, wenn das Problem auf eine Systembeschädigung zurückzuführen ist. Dieses Tool optimiert auch Ihr System, um die Leistung zu maximieren. Es kann per heruntergeladen werden Mit einem Klick hier

CCNA, Webentwickler, PC-Problembehandlung
Ich bin ein Computerenthusiast und ein praktizierender IT-Fachmann. Ich habe jahrelange Erfahrung in der Computerprogrammierung, Fehlerbehebung und Reparatur von Hardware. Ich spezialisiere mich auf Webentwicklung und Datenbankdesign. Ich habe auch eine CCNA-Zertifizierung für Netzwerkdesign und Fehlerbehebung.

