Aktualisiert April 2024: Erhalten Sie keine Fehlermeldungen mehr und verlangsamen Sie Ihr System mit unserem Optimierungstool. Hol es dir jetzt unter diesen Link
- Laden Sie das Reparaturtool hier.
- Lassen Sie Ihren Computer scannen.
- Das Tool wird dann deinen Computer reparieren.
Wenn bei Verwendung von DirectAccess unter Windows 10 Enterprise Edition eine Fehlermeldung angezeigt wird, wurde Ihr Computer möglicherweise fälschlicherweise als außerhalb des Domänennetzwerks befindlich erkannt. Hier ist eine Lösung, um das Problem zu beheben. Diese Fehlermeldung wird angezeigt, wenn Sie die Windows-Einstellungen verwenden Beheben Sie den Netzwerkadapter, um das Problem zu beheben.
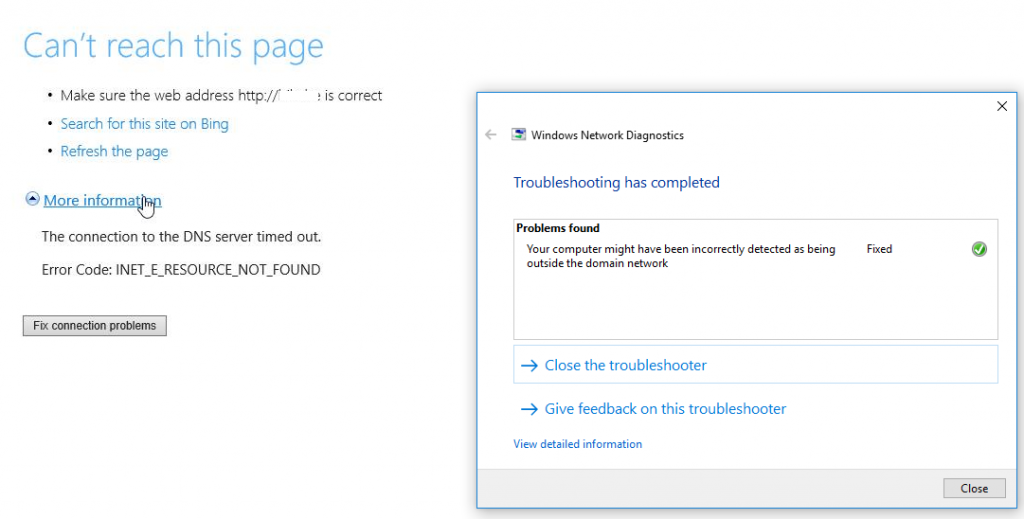
Durch den direkten Zugriff können sich Benutzer bei einem Remotebenutzer anmelden, ohne ein VPN zu verwenden. Das Problem beginnt jedoch, wenn Sie Ihren Computer in den Energiesparmodus versetzen. Anstatt Ihren Client-PC neu zu starten, um dieses Problem zu lösen, sollten Sie diese Tipps und Tricks befolgen.
Fix Verwenden der Internet-Eigenschaften
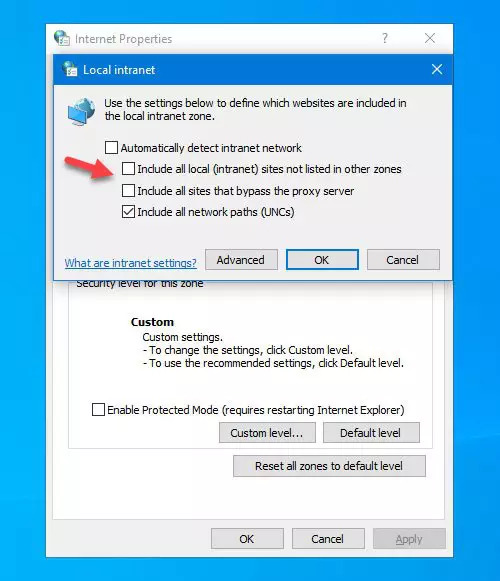
Verwenden Sie die Internet-Eigenschaften, um das Problem zu lösen
- Drücken Sie W8K + R und geben Sie inetcpl.cpl in das Dialogfeld Ausführen ein, um die Internet-Eigenschaften zu öffnen.
- Wechseln Sie im Fenster Internet-Eigenschaften zur Registerkarte Sicherheit. Wählen Sie Lokales Intranet und klicken Sie dann auf Sites.
- Deaktivieren Sie im Fenster Lokales Intranet das Kontrollkästchen Alle lokalen (Intranet-) Sites einschließen, die nicht in den anderen Bereichen aufgeführt sind, und schließen Sie alle Sites ein, die die Proxyserveroptionen umgehen.
- Klicken Sie auf OK.
- Bewerben, OK.
Aktualisierung vom April 2024:
Sie können jetzt PC-Probleme verhindern, indem Sie dieses Tool verwenden, z. B. um Sie vor Dateiverlust und Malware zu schützen. Darüber hinaus ist es eine großartige Möglichkeit, Ihren Computer für maximale Leistung zu optimieren. Das Programm behebt mit Leichtigkeit häufig auftretende Fehler, die auf Windows-Systemen auftreten können – ohne stundenlange Fehlerbehebung, wenn Sie die perfekte Lösung zur Hand haben:
- Schritt 1: Laden Sie das PC Repair & Optimizer Tool herunter (Windows 10, 8, 7, XP, Vista - Microsoft Gold-zertifiziert).
- Schritt 2: Klicken Sie auf “Scan starten”, Um Windows-Registrierungsprobleme zu finden, die PC-Probleme verursachen könnten.
- Schritt 3: Klicken Sie auf “Repariere alles”Um alle Probleme zu beheben.
Verwenden des Registrierungseditors

- Drücken Sie W8K + R und geben Sie regedit in das Dialogfeld Ausführen ein, um den Registrierungseditor zu öffnen. Klicken Sie auf OK
- Navigieren Sie im linken Bereich des Registrierungseditors zum folgenden Registrierungsschlüssel
HKEY_CURRENT_USER \ SOFTWARE \ Klassen \ Lokale Einstellungen \ Software \ Microsoft \ Windows \ CurrentVersion \ AppContainer \ Storage \ microsoft.microsoftedge_8wekyb3d8bbwe \ MicrosoftEdge \ TabProcConfig - Löschen Sie nun die Einträge, die Ihrer IP-Adresse entsprechen, nachdem Sie sie exportiert oder gespeichert haben.
- Schließen Sie den Registrierungseditor und starten Sie ihn neu, um das Problem endgültig zu lösen.
Erneuern Sie die IP-Adresse
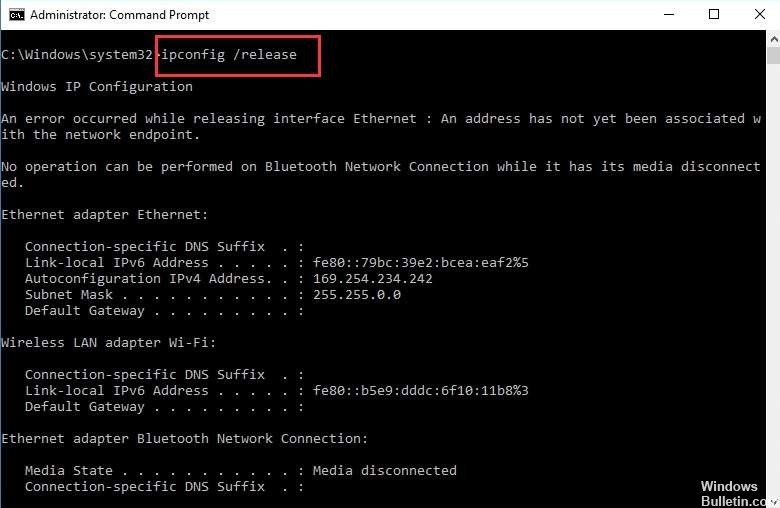
Bei der Verbindung mit einem Netzwerk überprüft der Client die IPv6-Adressen, die seinen Netzwerkschnittstellen zugewiesen sind. Wenn sich eine Adresse innerhalb des IPv6-Adresspräfixbereichs des Intranets befindet, bestimmt der DirectAccess-Client, dass sie das Intranet erreichen kann.
Ich schlage daher vor, dass Sie versuchen, Ihre IP-Adresse zu erneuern, um sie zu testen und auszunutzen:
- Ipconfig / release
- Ipconfig / release6
- Ipconfig / erneuern
- Ipconfig / erneuern6
- Ipconfig / Flushdns
Verwenden des Ping-Tests unter Microsoft Windows

Gehen Sie folgendermaßen vor, um das Ping-Programm unter Microsoft Windows zu verwenden:
- Öffnen Sie ein DOS-Befehlsfenster. Klicken Sie dazu auf Start, klicken Sie auf Ausführen, geben Sie cmd ein und drücken Sie die Eingabetaste.
- Geben Sie an der Eingabeaufforderung den folgenden Befehl ein. Ersetzen Sie example.com durch die Domain, die Sie testen möchten:
- ping-beispiel.com
- Interpretation des Ping-Ergebnisses:
- Wenn der Remote-Host aktiv und so konfiguriert ist, dass er auf Ping-Anforderungen reagiert, werden die Antworten angezeigt. Die folgende Ausgabe zeigt beispielsweise Ping-Antworten von einem A2-Hosting-Server.
- Wenn der Remote-Host nicht verfügbar oder nicht für die Beantwortung von Ping-Anforderungen konfiguriert ist, werden keine Antworten angezeigt.
Dieses Mal sollte Ihr Problem verschwinden.
Expertentipp: Dieses Reparaturtool scannt die Repositorys und ersetzt beschädigte oder fehlende Dateien, wenn keine dieser Methoden funktioniert hat. Es funktioniert in den meisten Fällen gut, wenn das Problem auf eine Systembeschädigung zurückzuführen ist. Dieses Tool optimiert auch Ihr System, um die Leistung zu maximieren. Es kann per heruntergeladen werden Mit einem Klick hier

CCNA, Webentwickler, PC-Problembehandlung
Ich bin ein Computerenthusiast und ein praktizierender IT-Fachmann. Ich habe jahrelange Erfahrung in der Computerprogrammierung, Fehlerbehebung und Reparatur von Hardware. Ich spezialisiere mich auf Webentwicklung und Datenbankdesign. Ich habe auch eine CCNA-Zertifizierung für Netzwerkdesign und Fehlerbehebung.

