Aktualisiert April 2024: Erhalten Sie keine Fehlermeldungen mehr und verlangsamen Sie Ihr System mit unserem Optimierungstool. Hol es dir jetzt unter diesen Link
- Laden Sie das Reparaturtool hier.
- Lassen Sie Ihren Computer scannen.
- Das Tool wird dann deinen Computer reparieren.

Manchmal müssen Sie möglicherweise ein Dokument im Negativformat drucken. Dies bedeutet, dass alles in umgekehrter Reihenfolge gedruckt wird: Schwarz wird als Weiß und weiße Bereiche als Schwarz gedruckt. Dies ist besonders nützlich, wenn Sie Ihre Ausgabe mit einer Kamera bearbeiten.
In anderen Fällen müssen Sie möglicherweise ein Spiegelbild der Ausgabe drucken, was nützlich ist, wenn Sie Ausgaben für Fotoübertragungsprozesse oder Siebdruck erstellen. Es gibt mehrere Möglichkeiten, eine negative Ausgabe zu erstellen, und alle beinhalten den Druckertreiber.
Möglicherweise müssen Sie einige Nachforschungen anstellen, um die richtige Befehlskombination zu finden, die je nach Druckertyp variieren kann. Wir verwenden den alten HP LaserJet 4MV und den PostScript-Treiber für den Drucker. Diese Schritte funktionieren für uns.
Warum druckt der Drucker Dokumente mit einem umgekehrten Farbschema?

Dieser Fehler führt dazu, dass Dokumente in invertierten Farben angezeigt werden. Beim Drucken eines Schwarzweißdokuments wird Weiß als Schwarzweiß und Schwarzweißtext als Weiß angezeigt.
Viele Benutzer melden dieses Problem, und der Schuldige ist normalerweise eine schlechte Druckerkonfiguration. Dieses Problem kann jedoch auch durch ein Druckertreiber-Update verursacht werden, da das neue Update möglicherweise nicht mit dem Drucker kompatibel ist und der Drucker möglicherweise nicht mehr ordnungsgemäß funktioniert. Bitte beziehen Sie sich auf die folgenden Methoden, um dieses Problem zu lösen.
Um das Problem des Druckens von Dokumenten auf dem Drucker in einem umgekehrten Farbschema zu lösen
Aktualisierung vom April 2024:
Sie können jetzt PC-Probleme verhindern, indem Sie dieses Tool verwenden, z. B. um Sie vor Dateiverlust und Malware zu schützen. Darüber hinaus ist es eine großartige Möglichkeit, Ihren Computer für maximale Leistung zu optimieren. Das Programm behebt mit Leichtigkeit häufig auftretende Fehler, die auf Windows-Systemen auftreten können – ohne stundenlange Fehlerbehebung, wenn Sie die perfekte Lösung zur Hand haben:
- Schritt 1: Laden Sie das PC Repair & Optimizer Tool herunter (Windows 10, 8, 7, XP, Vista - Microsoft Gold-zertifiziert).
- Schritt 2: Klicken Sie auf “Scan starten”, Um Windows-Registrierungsprobleme zu finden, die PC-Probleme verursachen könnten.
- Schritt 3: Klicken Sie auf “Repariere alles”Um alle Probleme zu beheben.
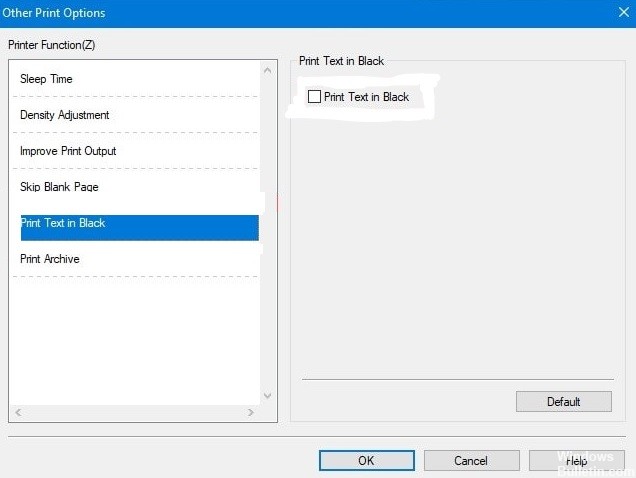
In den Druckereinstellungen
- Drücken Sie Windows + R und geben Sie den Steuerdrucker ein.
- Klicken Sie in der Systemsteuerung mit der rechten Maustaste auf den Drucker und wählen Sie Druckereigenschaften.
- Gehen Sie nun zur Registerkarte Erweitert und klicken Sie auf Druckeinstellungen.
- Klicken Sie auf der Registerkarte Erweiterte Druckeinstellungen auf Erweiterte Druckeinstellungen.
- Klicken Sie auf Text in Schwarz drucken und aktivieren Sie das Kontrollkästchen Text in Schwarz.
- Klicken Sie abschließend auf allen geöffneten Registerkarten auf OK und schließen Sie alle Registerkarten.
- Öffnen Sie dann das Dokument erneut und versuchen Sie zu drucken.
Wenn das Problem gelöst ist, ist alles in Ordnung. Wenn nicht, fahren Sie mit anderen Methoden fort.
Deinstallation und Neuinstallation des Druckers
- Öffnen Sie das Druckerbedienfeld mit der Funktion Ausführen wie oben gezeigt.
- Klicken Sie mit der rechten Maustaste auf den Drucker, der das Problem verursacht, und klicken Sie auf Entfernen.
- Klicken Sie nach der Deinstallation auf Drucker hinzufügen und lassen Sie den Netzwerk- oder Kabeldrucker danach suchen.
- Wenn Sie keinen Drucker finden können oder wenn für die Installation eines Druckers spezielle Schritte erforderlich sind, befolgen Sie die Anweisungen im Handbuch.
- Sobald es gefunden wurde, klicken Sie auf Weiter, um mit der Installation zu beginnen und den Drucker auf dem Gerät zu installieren.
Versuchen Sie nach Abschluss aller oben genannten Schritte, Dokumente von Ihrem PC aus zu drucken. Wenn es funktioniert, ist alles in Ordnung. Wenn nicht, versuchen Sie den letzten Schritt unten.
Installieren Sie die entsprechenden Treiber
Wenn Sie einen bestimmten Druckertyp haben, müssen Sie möglicherweise die entsprechenden Treiber auf Ihrem Computer installieren, damit dieser ordnungsgemäß funktioniert. Daher müssen Sie die Treiber installieren, bevor Sie Ihren Drucker über das Bedienfeld konfigurieren können.
- Sie können im Internet nach Ihrem Druckermodell suchen und die offizielle Website besuchen, um Treiber für Ihr Gerät herunterzuladen.
- Wenn Ihr Drucker mit einer DVD oder CD geliefert wird, enthält er alle erforderlichen Tools, um die Treiber für Ihr Gerät zu installieren. Legen Sie also die DVD ein und installieren Sie alle genannten Programme. Die Treiber werden automatisch hinzugefügt.
Wenn die Treiberinstallation abgeschlossen ist, konfigurieren Sie Ihren Drucker mithilfe von Methode 2 neu. Sie können nun Dokumente ohne einen invertierten Farbfehler drucken.
Füllen Sie die Tintentanks
Wenn Sie einen Farbdrucker haben, kann ein falsches Befüllen der Tintentanks zu falschen Druckergebnissen führen. Die meisten Drucker haben vierfarbige Tintentanks, nämlich Schwarz, Magenta, Gelb und Cyan. Dieses Problem kann auftreten, wenn Sie den Drucker längere Zeit verwendet haben und keine Tinte mehr vorhanden ist. Dann haben Sie alle Farben nachgefüllt, ohne an die richtigen Tintentanks zu denken.
Die Tintenbehälter einiger Drucker kennzeichnen die verwendete Farbe nicht, was zu diesem Problem führt. Füllen Sie daher unbedingt die Tintentanks mit der richtigen Tinte. Nutzen Sie die Startanleitung Ihres Druckers und sehen Sie sich auf YouTube-Kanälen an, wie Sie den Tintenbehälter Ihres Druckers richtig füllen.
Expertentipp: Dieses Reparaturtool scannt die Repositorys und ersetzt beschädigte oder fehlende Dateien, wenn keine dieser Methoden funktioniert hat. Es funktioniert in den meisten Fällen gut, wenn das Problem auf eine Systembeschädigung zurückzuführen ist. Dieses Tool optimiert auch Ihr System, um die Leistung zu maximieren. Es kann per heruntergeladen werden Mit einem Klick hier
Häufig gestellte Fragen
Warum druckt mein Drucker in umgekehrter Farbe?
Gehen Sie zu Druckereigenschaften und klicken Sie auf die Registerkarte Erweitert. Klicken Sie unten auf der Seite auf die Registerkarte Druckeinstellungen. Klicken Sie auf die Registerkarte Erweitert und dann auf Erweiterte Druckoptionen. Klicken Sie auf den Text Text in Schwarz drucken und aktivieren Sie das Kontrollkästchen Text in Schwarz drucken.
Warum kehrt mein Drucker Schwarzweiß um?
Viele Benutzer melden dieses Problem, und der Schuldige ist normalerweise ein falsch konfigurierter Drucker. Dieses Problem kann jedoch auch durch ein Druckertreiber-Update verursacht werden, da ein neues Update möglicherweise nicht mit dem Drucker kompatibel ist und der Drucker möglicherweise nicht mehr ordnungsgemäß funktioniert.
Warum druckt mein Drucker weiterhin Symbole?
Wenn die an den Drucker gesendeten Daten beschädigt oder unterbrochen sind, druckt der Drucker möglicherweise Kauderwelsch anstelle des Originaldokuments. Dieser zufällige Zeichendruck ist ein häufiges Treiberproblem und kann bei jedem Drucker auftreten, wie von mehreren Druckerbenutzern gemeldet.
Wie invertiere ich die Farben des Druckers?
- Öffnen Sie die Systemsteuerung und gehen Sie zu Hardware und Sound -> Geräte und Drucker.
- Klicken Sie mit der rechten Maustaste auf den Drucker und wählen Sie Eigenschaften.
- Klicken Sie in den Druckereigenschaften auf die Registerkarte Erweitert.
- Klicken Sie unten auf der Seite auf die Registerkarte Druckeinstellungen.
- Klicken Sie auf die Registerkarte Erweitert und dann auf Erweiterte Druckeinstellungen.


