Aktualisiert April 2024: Erhalten Sie keine Fehlermeldungen mehr und verlangsamen Sie Ihr System mit unserem Optimierungstool. Hol es dir jetzt unter diesen Link
- Laden Sie das Reparaturtool hier.
- Lassen Sie Ihren Computer scannen.
- Das Tool wird dann deinen Computer reparieren.
0x800705AA Ein Systemfehler tritt normalerweise auf, wenn Systemdateien im Betriebssystem nicht ordnungsgemäß konfiguriert sind oder wenn das System auf Hardwareprobleme stößt. Die Total System Care-Software ist das beste Reparaturwerkzeug für das Fehlermanagement 0X800705AA. Sowohl das PC-System als auch die Registrierung wirken sich auf andere Teile des Computers aus. Daher ist das Gerät sehr nützlich, um einen Absturz dieser Teile zu verhindern.
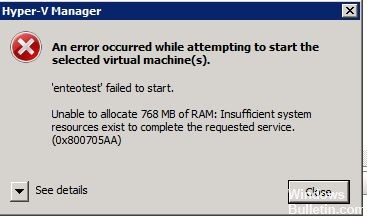
Dies kann während Backups, Dateikopien, während des Startvorgangs und anderen Prozessen passieren. Die häufigste Ursache für 0x800705AA ist einfach der Mangel an freiem Speicher.
Der Fehler 0x800705aaaa kann wie folgt angezeigt werden:
HRESULT = 0x800705AA - ERROR_NO_SYSTEM_RESOURCES
PC-Fehler sind nichts, was nicht leichtfertig getroffen werden sollte. Wenn Sie diese Fehler ignorieren, werden Sie im Laufe der Zeit immer mehr Probleme haben. Der normale Prozess Ihres PCs kann durch eine schlechte Systemleistung, das Erscheinungsbild von Eingabeaufforderungen für Meldungen und durch in Ihrer Installationsprotokolldatei enthaltene Begriffe wie 0x800705AA beeinträchtigt werden.
Verwenden Sie die folgenden Ansätze, um dieses Problem zu lösen:
Clean-Boot-Vorgang durchführen

Es wird empfohlen, den Computer in einen sauberen Startzustand zu versetzen und auf Softwarekonflikte zu prüfen.
Beim Start von Windows wird ein sauberer Neustart mit einem Minimum an Treibern und Bootprogrammen durchgeführt. Dadurch werden Softwarekonflikte vermieden, die auftreten, wenn Sie ein Programm oder Update installieren oder ein Programm unter Windows 10, Windows 8.1, Windows 8, Windows 7 oder Windows Vista ausführen. Sie können die Probleme auch lösen oder feststellen, welcher Konflikt das Problem verursacht, indem Sie einen sauberen Startvorgang ausführen.
Wenn Sie einen Neustart durchgeführt haben, lesen Sie den Abschnitt So setzen Sie den Computer zurück, um den Computer nach der Fehlerbehebung beim Reinigen im normalen Modus zu starten Bootfehler.
Aktualisieren oder Deinstallieren Sie die WebCam-Treiber

- Klicken Sie mit der rechten Maustaste auf die Windows-Schaltfläche und wählen Sie Geräte-Manager.
- Erweitern Sie den Abschnitt Bildgeräte und klicken Sie mit der rechten Maustaste auf Ihre Webcam.
- Wählen Sie Treibersoftware aktualisieren.
- Schließen Sie den Geräte-Manager und starten Sie ihn neu.
Aktualisierung vom April 2024:
Sie können jetzt PC-Probleme verhindern, indem Sie dieses Tool verwenden, z. B. um Sie vor Dateiverlust und Malware zu schützen. Darüber hinaus ist es eine großartige Möglichkeit, Ihren Computer für maximale Leistung zu optimieren. Das Programm behebt mit Leichtigkeit häufig auftretende Fehler, die auf Windows-Systemen auftreten können – ohne stundenlange Fehlerbehebung, wenn Sie die perfekte Lösung zur Hand haben:
- Schritt 1: Laden Sie das PC Repair & Optimizer Tool herunter (Windows 10, 8, 7, XP, Vista - Microsoft Gold-zertifiziert).
- Schritt 2: Klicken Sie auf “Scan starten”, Um Windows-Registrierungsprobleme zu finden, die PC-Probleme verursachen könnten.
- Schritt 3: Klicken Sie auf “Repariere alles”Um alle Probleme zu beheben.
Wenn nach der Installation der Kameratreiber der Fehler 0xA00F4271 (0x800705AA) aufgetreten ist, empfehlen wir Ihnen, die Änderungen abzubrechen:
- Klicken Sie mit der rechten Maustaste auf die Windows-Schaltfläche und wählen Sie Geräte-Manager.
- Doppelklicken Sie auf die von Ihrer Webcam ausgewählten Bildverarbeitungsgeräte.
- Öffnen Sie das Eigenschaftenfenster und klicken Sie auf die Registerkarte Treiber.
- Klicken Sie auf Downgrade des Treibers und anschließend auf Ja, um die Änderungen zu bestätigen.
- Starten Sie schließlich Ihren PC neu.
Windows wiederherstellen

Bei Problemen können Sie einen Wiederherstellungspunkt verwenden, um die Änderungen abzubrechen, bevor Sie Windows 10 erneut installieren, um sie online wiederherzustellen.
- Öffnen Sie den Start.
- Suchen und erstellen Sie einen Wiederherstellungspunkt, und klicken Sie dann auf das Ergebnis der Systemeigenschaften.
- Klicken Sie auf die Schaltfläche Systemwiederherstellung.
- Klicken Sie auf Weiter.
- Wählen Sie den letzten bekannten funktionellen Wiederherstellungspunkt aus, der Ihnen bei der Lösung des aktuellen Problems helfen wird.
- Klicken Sie auf die Schaltfläche "Betroffene Programme suchen", um zu sehen, welche Anwendungen bei der Installation gelöscht werden, nachdem der Wiederherstellungspunkt erstellt wurde.
- Klicken Sie auf Schließen.
- Klicken Sie auf Weiter.
https://answers.microsoft.com/en-us/windows/forum/windows_10-hardware/error-code-0x800705aa-and-insufficient-system/06fdc4fd-a2fe-4c11-b1ae-d60acef18caa
Expertentipp: Dieses Reparaturtool scannt die Repositorys und ersetzt beschädigte oder fehlende Dateien, wenn keine dieser Methoden funktioniert hat. Es funktioniert in den meisten Fällen gut, wenn das Problem auf eine Systembeschädigung zurückzuführen ist. Dieses Tool optimiert auch Ihr System, um die Leistung zu maximieren. Es kann per heruntergeladen werden Mit einem Klick hier

CCNA, Webentwickler, PC-Problembehandlung
Ich bin ein Computerenthusiast und ein praktizierender IT-Fachmann. Ich habe jahrelange Erfahrung in der Computerprogrammierung, Fehlerbehebung und Reparatur von Hardware. Ich spezialisiere mich auf Webentwicklung und Datenbankdesign. Ich habe auch eine CCNA-Zertifizierung für Netzwerkdesign und Fehlerbehebung.

