Aktualisiert April 2024: Erhalten Sie keine Fehlermeldungen mehr und verlangsamen Sie Ihr System mit unserem Optimierungstool. Hol es dir jetzt unter diesen Link
- Laden Sie das Reparaturtool hier.
- Lassen Sie Ihren Computer scannen.
- Das Tool wird dann deinen Computer reparieren.
Heutzutage verwenden viele Menschen Scanner in Büros und anderen Arbeitsplätzen. Um einen Scanner einzurichten, verwenden die meisten von Ihnen Scan-Tools von Drittanbietern, um Dokumente und Bilder zu scannen. Aus diesem Grund gewährt Microsoft Ihnen offiziell Zugriff auf das Scan-Tool in Windows, um die Verwendung dieser Tools von Drittanbietern zu vermeiden.
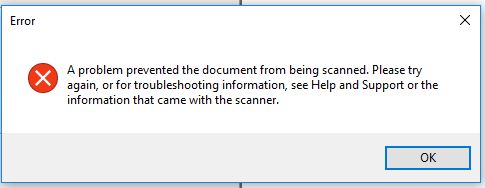
Viele Benutzer berichten jedoch, dass sie darauf gestoßen sind. Dieses Problem hat Sie daran gehindert, Ihr Dokument zu scannen, wenn Sie dieses Tool verwenden. Wegen dieses Fehlers, Sie können nichts scannen von Ihrem Scanner, und dieser Fehler wird weiterhin auf Ihrem PC-Bildschirm angezeigt.
Wenn Sie also auf dieses Problem stoßen, brauchen Sie sich keine Sorgen zu machen, da wir eine Lösung haben. Wir werden Ihnen verschiedene Methoden anbieten, mit denen Sie dieses Problem in Windows 10 vollständig lösen können.
Versuchen Sie, Ihre Druckertreiber zu aktualisieren.

Sie können auch versuchen, Ihre Druckertreiber zu aktualisieren. Sie müssen lediglich das zusammengesetzte USB-Gerät finden. Befolgen Sie diese Schritte, um weitere Informationen zu erhalten.
- Klicken Sie zuerst auf "Start" und geben Sie "Geräte-Manager" ein.
- Klicken Sie dann in den Suchergebnissen auf "Geräte-Manager", um es zu öffnen.
- Suchen Sie dort die Option USB Composite Device, klicken Sie mit der rechten Maustaste darauf und wählen Sie einen Update-Treiber aus den Optionen aus.
- Starten Sie Ihren Computer neu und wählen Sie "Aktualisierte Treiber automatisch suchen".
Hinweis. Sie können auch die neueste Version für Ihren Drucker von der Website des Herstellers herunterladen.
Überprüfen Sie den Status des Windows Image Capture-Dienstes.
a. Klicken Sie auf Start, geben Sie "services.msc" (ohne Anführungszeichen) in das Suchfeld ein und drücken Sie die Eingabetaste.
б. Suchen Sie in der Liste der Dienste den Windows Image Capture-Dienst.
Stellen Sie sicher, dass die Dienste gestartet, ausgeführt und für den automatischen Modus konfiguriert sind.
Verwenden Sie stattdessen eine Scananwendung oder eine OEM-Anwendung.
Wenn Sie weiterhin eine Fehlermeldung erhalten, installieren Sie eine offizielle Scan-Anwendung im Geschäft und verwenden Sie es, um ein Dokument oder Bild zu scannen. Sie können auch die vom Hersteller Ihres Druckers bereitgestellte Scan-Software installieren, um ein Dokument oder Bild zu scannen.
Versuchen Sie, die Druckereinstellungen zurückzusetzen oder neu zu installieren.
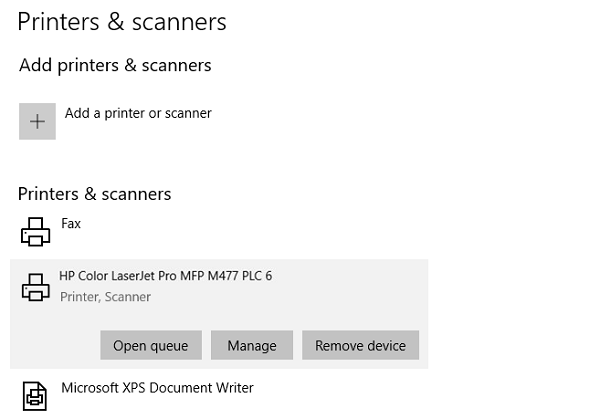
Wenn keine der beiden oben genannten Optionen funktioniert, können Sie versuchen, den Drucker zurückzusetzen oder den Drucker neu zu installieren, um ihn in den Standardzustand zurückzusetzen. Wenn dies jedoch nicht funktioniert, können Sie versuchen, den Drucker und seine Treiber zu deinstallieren. Gehen Sie dazu wie folgt vor:
Aktualisierung vom April 2024:
Sie können jetzt PC-Probleme verhindern, indem Sie dieses Tool verwenden, z. B. um Sie vor Dateiverlust und Malware zu schützen. Darüber hinaus ist es eine großartige Möglichkeit, Ihren Computer für maximale Leistung zu optimieren. Das Programm behebt mit Leichtigkeit häufig auftretende Fehler, die auf Windows-Systemen auftreten können – ohne stundenlange Fehlerbehebung, wenn Sie die perfekte Lösung zur Hand haben:
- Schritt 1: Laden Sie das PC Repair & Optimizer Tool herunter (Windows 10, 8, 7, XP, Vista - Microsoft Gold-zertifiziert).
- Schritt 2: Klicken Sie auf “Scan starten”, Um Windows-Registrierungsprobleme zu finden, die PC-Probleme verursachen könnten.
- Schritt 3: Klicken Sie auf “Repariere alles”Um alle Probleme zu beheben.
- Gehen Sie zunächst zu Einstellungen> Peripheriegeräte> Drucker und Scanner.
- Wählen Sie danach den Drucker aus und wählen Sie die Option „Gerät deinstallieren“.
- Starten Sie dann Ihren Computer neu und überprüfen Sie erneut, ob der Fehler behoben ist.
Bearbeiten Sie die Registrierungseinstellungen für Standbildgeräte
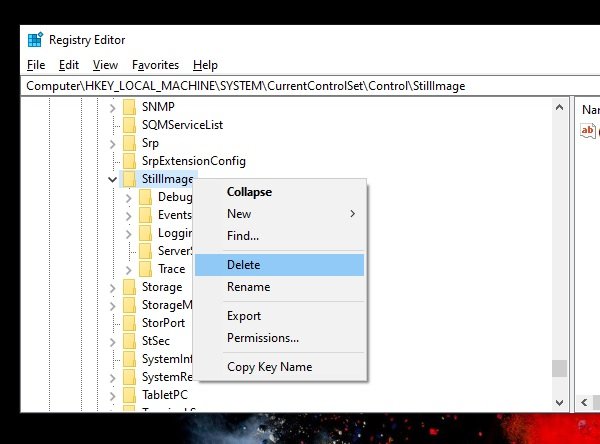
Windows verfügt über Registrierungseinstellungen für Geräte mit Standbildern. H. Scanner. Sie haben herstellerspezifische Einstellungen. Wenn sie beschädigt oder falsch konfiguriert sind, wird der Fehler "Es liegt ein Problem vor, das das Scannen eines Dokuments verhindert" angezeigt.
- Erstellen Sie zunächst einen Systemwiederherstellungspunkt.
- Öffnen Sie dann den Registrierungseditor über die Befehlszeile.
- Wechseln Sie zu HKEY_LOCAL_MACHINE \ SYSTEM \ CurrentControlSet \ Control \ StillImage
- Klicken Sie mit der rechten Maustaste und löschen Sie es.
- Starten Sie Ihren Computer neu und Windows stellt alle Standardeinstellungen wieder her.
In Windows 10 statische Bilder, dh H. Scanneranwendungen.
Wenn die Einstellungen falsch sind, liegt beim Scannen eines Dokuments ein Problem vor.
Expertentipp: Dieses Reparaturtool scannt die Repositorys und ersetzt beschädigte oder fehlende Dateien, wenn keine dieser Methoden funktioniert hat. Es funktioniert in den meisten Fällen gut, wenn das Problem auf eine Systembeschädigung zurückzuführen ist. Dieses Tool optimiert auch Ihr System, um die Leistung zu maximieren. Es kann per heruntergeladen werden Mit einem Klick hier

CCNA, Webentwickler, PC-Problembehandlung
Ich bin ein Computerenthusiast und ein praktizierender IT-Fachmann. Ich habe jahrelange Erfahrung in der Computerprogrammierung, Fehlerbehebung und Reparatur von Hardware. Ich spezialisiere mich auf Webentwicklung und Datenbankdesign. Ich habe auch eine CCNA-Zertifizierung für Netzwerkdesign und Fehlerbehebung.

