Aktualisiert April 2024: Erhalten Sie keine Fehlermeldungen mehr und verlangsamen Sie Ihr System mit unserem Optimierungstool. Hol es dir jetzt unter diesen Link
- Laden Sie das Reparaturtool hier.
- Lassen Sie Ihren Computer scannen.
- Das Tool wird dann deinen Computer reparieren.
Wenn Sie versuchen, Adobe Premiere Pro zu starten, wird die Fehlermeldung „Adobe Premiere Pro konnte keine gültigen Bearbeitungsmodi finden. Bitte installieren Sie Premiere Pro neu und versuchen Sie es erneut. “ Obwohl Adobe Premiere ein gutes Bearbeitungswerkzeug ist, ist das Adobe-Fehlermeldungen werden angezeigt Benutzer daran gehindert, den nächsten Schritt zu tun. Es gibt mehrere Fehler, z. B. dass kein Treiber geladen wurde oder ein Startfehler aufgetreten ist.

So lösen Sie die Adobe Premiere-Fehlermeldung
Überprüfen Sie die dedizierten Grafiken
Adobe Premiere Pro ist eine Hardware-intensive Anwendung, und um diese zu verwenden, benötigen Sie eine leistungsstarke Grafikkarte. Viele Laptops und einige PCs sind mit dedizierten und integrierten Grafiken ausgestattet.
Nach Ansicht der Benutzer konnte Adobe Premiere Pro keine Nachricht über einen gültigen Bearbeitungsmodus finden, da Adobe Premiere Pro für die Verwendung integrierter Grafiken konfiguriert wurde. Integrierte Grafiken verfügen im Allgemeinen nicht über ausreichende Hardwareleistung, um Adobe Premiere Pro reibungslos auszuführen. Dies kann zu diesem Fehler führen.
Um das Problem zu lösen, müssen Sie Ihre speziellen Grafiken als Standardprozessor definieren. Dazu müssen Sie das Steuerungsfeld Ihrer Grafikkarte, z. B. das Nvidia-Steuerungsfeld oder das Catalyst Control Center, öffnen und Ihre dedizierte GPU als Standardgrafikprozessor für Adobe Premiere Pro festlegen.
Führen Sie folgende Schritte aus, um diese Einstellung für AMD-Grafikkarten zu ändern:
- Öffnen Sie die Katalysatorzentrale.
- Navigieren Sie zu Power> Switchable Graphics Method> Wählen Sie die GPU manuell aus und übernehmen Sie die Änderungen.
- Kehren Sie zum Power-Bereich zurück und klicken Sie auf Switchable Graphics.
- Stellen Sie sicher, dass die Hochleistungsgrafikkarte ausgewählt ist, und speichern Sie die Änderungen.
Beachten Sie, dass die obigen Schritte nur für AMD-Grafiken funktionieren. Wenn Sie jedoch Nvidia-Grafiken verwenden, sollte der Prozess mehr oder weniger identisch sein. Überprüfen Sie nach diesen Änderungen, ob das Problem weiterhin besteht.
Aktualisierung vom April 2024:
Sie können jetzt PC-Probleme verhindern, indem Sie dieses Tool verwenden, z. B. um Sie vor Dateiverlust und Malware zu schützen. Darüber hinaus ist es eine großartige Möglichkeit, Ihren Computer für maximale Leistung zu optimieren. Das Programm behebt mit Leichtigkeit häufig auftretende Fehler, die auf Windows-Systemen auftreten können – ohne stundenlange Fehlerbehebung, wenn Sie die perfekte Lösung zur Hand haben:
- Schritt 1: Laden Sie das PC Repair & Optimizer Tool herunter (Windows 10, 8, 7, XP, Vista - Microsoft Gold-zertifiziert).
- Schritt 2: Klicken Sie auf “Scan starten”, Um Windows-Registrierungsprobleme zu finden, die PC-Probleme verursachen könnten.
- Schritt 3: Klicken Sie auf “Repariere alles”Um alle Probleme zu beheben.
Deaktivieren und aktivieren Sie die AMD-Karte
- Verwenden Sie das Bedienfeld, um auf den Geräte-Manager zuzugreifen.
- Deaktivieren Sie die AMD-Grafikkarte.
- Starten Sie Premiere Pro mit dieser Konfiguration.
- Aktivieren Sie die AMD-Karte.
Überprüfen Sie die Administratorrechte
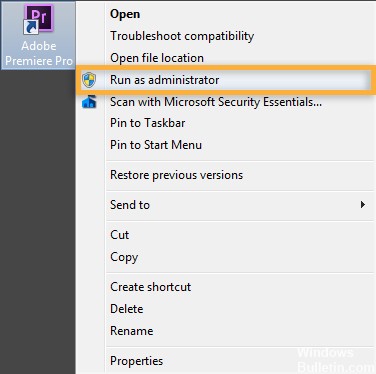
- Klicken Sie in Windows mit der rechten Maustaste auf die Verknüpfung von Adobe Premiere Pro, und wählen Sie Als Administrator ausführen aus. Der Ablageort des Dokumentenordners muss einem Netzwerk zugeordnet sein.
- Prüfen Sie, ob der Ordner Eigene Dateien anderen Speicherorten zugewiesen ist. Wenn es externen Standorten zugeordnet ist, stellen Sie sicher, dass der externe Standort eine gute Verbindung und auch einen guten Standort hat. Überprüfen Sie auch im Profil, ob sich der Dokumentordner am Standardspeicherort befindet.
- Wenn Sie mit einem Benutzerkonto in einer Domäne arbeiten, trennen Sie das System vom Netzwerk der Domäne, indem Sie das Netzwerkkabel entfernen und die drahtlose Verbindung trennen. Starten Sie Premiere Pro neu.
- Vergewissern Sie sich, dass Premiere Pro nicht in der Liste der gesperrten Programme der Windows-Firewall und der Antivirensoftware enthalten ist. Wenn ja, fügen Sie an beiden Stellen eine Ausnahme hinzu.
- Reparieren Sie verteilbare Laufzeitbibliotheken von Microsoft Visual C ++ 2015 (X86 und X64). Weitere Informationen finden Sie unter Visual C ++ Redistributable für Visual Studio 2015.
Klicken Sie in Windows mit der rechten Maustaste auf die Verknüpfung von Adobe Premiere Pro, und wählen Sie Als Administrator ausführen aus. (Oder klicken Sie mit der rechten Maustaste auf die Programmdatei in / Programme / Adobe / Adobe / Adobe / Adobe Premiere Pro [Version] / Adobe Premiere Pro.) Der Speicherort des Dokumentordners muss einem Netzwerk zugewiesen sein.
https://helpx.adobe.com/ca/premiere-pro/kb/error-premiere–capable-video-play-modules.html
Expertentipp: Dieses Reparaturtool scannt die Repositorys und ersetzt beschädigte oder fehlende Dateien, wenn keine dieser Methoden funktioniert hat. Es funktioniert in den meisten Fällen gut, wenn das Problem auf eine Systembeschädigung zurückzuführen ist. Dieses Tool optimiert auch Ihr System, um die Leistung zu maximieren. Es kann per heruntergeladen werden Mit einem Klick hier

CCNA, Webentwickler, PC-Problembehandlung
Ich bin ein Computerenthusiast und ein praktizierender IT-Fachmann. Ich habe jahrelange Erfahrung in der Computerprogrammierung, Fehlerbehebung und Reparatur von Hardware. Ich spezialisiere mich auf Webentwicklung und Datenbankdesign. Ich habe auch eine CCNA-Zertifizierung für Netzwerkdesign und Fehlerbehebung.

