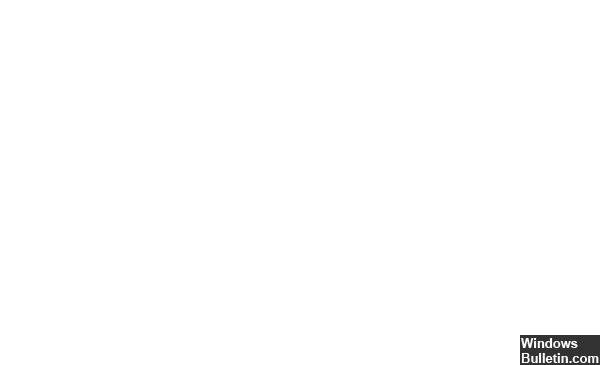Aktualisiert April 2024: Erhalten Sie keine Fehlermeldungen mehr und verlangsamen Sie Ihr System mit unserem Optimierungstool. Hol es dir jetzt unter diesen Link
- Laden Sie das Reparaturtool hier.
- Lassen Sie Ihren Computer scannen.
- Das Tool wird dann deinen Computer reparieren.
Der Stop-Fehlercode 0x00000133 wird auch als bezeichnet DPC_WATCHDOG_VIOLATION Fehlerprüfung. Diese Fehlerprüfung zeigt an, dass der DPC-Watchdog ausgeführt wurde, entweder weil er einen einzelnen DPC (Long Delayed Procedure Call) erkannt hat oder weil das System mehr Zeit für eine oder mehrere DISPATCH_LEVEL-Interrupt-Anforderungsebene (IRQL) aufgewendet hat. Der Wert des Parameters 1 gibt an, ob nur ein DPC eine Wartezeit überschritten hat oder wenn das System einen längeren kumulativen Zeitraum bei IRQL DISPATCH_LEVEL oder mehr verbracht hat. DPCs sollten nicht länger als 100-Mikrosekunden und ISRs nicht länger als 25-Mikrosekunden dauern, die tatsächlichen Timeout-Werte im System sind jedoch viel höher.
Dieser Fehler ist auf bestimmte Faktoren zurückzuführen, z. B. nicht unterstützte SSD-Firmware, altes SSD-Treibermodell, Hardware-Inkompatibilitätsprobleme oder beschädigte Systemdateien. Wenn Sie also eine SSD auf Ihrem Windows-Computer verwenden, besteht der erste Schritt darin, die Firmware-Version der SSD zu überprüfen und sicherzustellen, dass sie auf dem neuesten Stand ist.
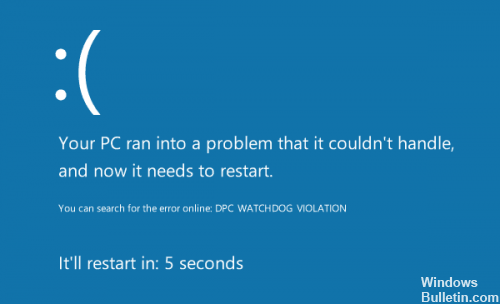
Wie behebt man DPC_WATCHDOG_VIOLATION Bluescreen Fehler
BSOD-Fehlerdaten
Wenn Sie vor einem blauen Bildschirm mit dem Tod stehen, weist dies auf einen bestimmten Fehler hin, bevor er neu gestartet wird. Wenn das System neu startet, bevor Sie den Fehler überprüfen können, führen Sie die folgenden Schritte aus, um den Neustart des Computers zu verhindern.
Aktualisierung vom April 2024:
Sie können jetzt PC-Probleme verhindern, indem Sie dieses Tool verwenden, z. B. um Sie vor Dateiverlust und Malware zu schützen. Darüber hinaus ist es eine großartige Möglichkeit, Ihren Computer für maximale Leistung zu optimieren. Das Programm behebt mit Leichtigkeit häufig auftretende Fehler, die auf Windows-Systemen auftreten können – ohne stundenlange Fehlerbehebung, wenn Sie die perfekte Lösung zur Hand haben:
- Schritt 1: Laden Sie das PC Repair & Optimizer Tool herunter (Windows 10, 8, 7, XP, Vista - Microsoft Gold-zertifiziert).
- Schritt 2: Klicken Sie auf “Scan starten”, Um Windows-Registrierungsprobleme zu finden, die PC-Probleme verursachen könnten.
- Schritt 3: Klicken Sie auf “Repariere alles”Um alle Probleme zu beheben.
Halten Sie die Windows-Taste gedrückt und drücken Sie die Pausetaste.
Klicken Sie auf Erweiterte Systemeinstellungen
Klicken Sie auf die Registerkarte Erweitert
Klicken Sie im Abschnitt Starten und Wiederherstellen auf Einstellungen.
Deaktivieren Sie das Kontrollkästchen Automatischer Neustart im Abschnitt Systemfehler, und drücken Sie OK.
Dadurch wird verhindert, dass Ihr System neu startet, wenn der blaue Bildschirm angezeigt wird, damit Sie den genauen Fehler sehen können. Sie können den Fehlercode unter Technische Informationen auf dem blauen Bildschirm sehen, oder Windows fordert Sie auf, nach einem bestimmten Fehler zu suchen, abhängig von der Windows-Version.
Driver Verifier verwenden
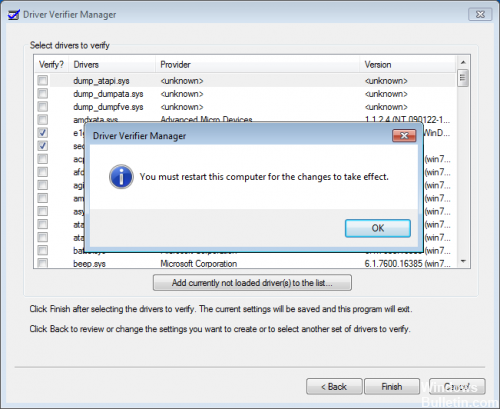
Die Treiberüberprüfung ist in Windows 8, 7, Windows Server 2008 R2, Windows Vista, Windows Server 2008, Windows 2000, Windows XP und Windows Server 2003 enthalten, um die Stabilität und Zuverlässigkeit zu erhöhen. Sie können dieses Tool verwenden, um Treiberprobleme zu lösen. Komponenten im Windows-Kernelmodus können aufgrund eines falsch geschriebenen Treibers, beispielsweise einer früheren Version eines Windows Driver Model (WDM), zu Systemschäden oder Systemausfällen führen.
Wenn ein Treiber eines Drittanbieters als Option betrachtet wird, hilft das Aktivieren der Treiberüberprüfung, den unehrlichen Fahrer zu löschen, wenn er einen Verstoß entdeckt.
Führen Sie eine allgemeine Überprüfung Ihres Computers durch.
Überprüfen Sie die Hardware auf Fehler 0x000000000000000133. Wenn Sie kürzlich neue Hardware zu Ihrem Computer hinzugefügt haben und der blaue Bildschirm DPC_WATCHDAG_VIOLATION angezeigt wird, können Sie ihn löschen oder löschen, um festzustellen, ob die Probleme weiterhin bestehen.
2 Deinstallieren Sie Programme oder Software. Entfernen Sie Programme oder Software, die Ihrer Meinung nach BSoD verursachen könnten.
Hinweis: Wenn Sie nicht sicher sind, welches Programm den Bluescreen verursacht, können Sie einen Neustart von Windows 10 ausführen, um herauszufinden, was das Problem verursacht.
Schalten Sie nach dem Scannen Ihren Computer ein oder starten Sie den Computer neu, um zu sehen, ob der Fehlercode für den DPC-Watchdog-Verstoß vorliegt.
https://docs.microsoft.com/en-us/windows-hardware/drivers/debugger/bug-check-0x133-dpc-watchdog-violation
Expertentipp: Dieses Reparaturtool scannt die Repositorys und ersetzt beschädigte oder fehlende Dateien, wenn keine dieser Methoden funktioniert hat. Es funktioniert in den meisten Fällen gut, wenn das Problem auf eine Systembeschädigung zurückzuführen ist. Dieses Tool optimiert auch Ihr System, um die Leistung zu maximieren. Es kann per heruntergeladen werden Mit einem Klick hier

CCNA, Webentwickler, PC-Problembehandlung
Ich bin ein Computerenthusiast und ein praktizierender IT-Fachmann. Ich habe jahrelange Erfahrung in der Computerprogrammierung, Fehlerbehebung und Reparatur von Hardware. Ich spezialisiere mich auf Webentwicklung und Datenbankdesign. Ich habe auch eine CCNA-Zertifizierung für Netzwerkdesign und Fehlerbehebung.