Aktualisiert April 2024: Erhalten Sie keine Fehlermeldungen mehr und verlangsamen Sie Ihr System mit unserem Optimierungstool. Hol es dir jetzt unter diesen Link
- Laden Sie das Reparaturtool hier.
- Lassen Sie Ihren Computer scannen.
- Das Tool wird dann deinen Computer reparieren.
Der Cisco VPN Client ist eines der beliebtesten Cisco-Tools, das von Administratoren, Ingenieuren und Endbenutzern für die Verbindung zu ihren Remote-Netzwerken und für den Zugriff auf Ressourcen verwendet wird. In diesem Artikel wird beschrieben, wie Sie den Cisco VPN Client-Fehlergrund beheben können. Fehlerursache 442: Fehler beim Aktivieren des virtuellen Adapters, wenn versucht wird, eine Verbindung zu einem Remote-VPN-Gateway oder -Router vom Windows-Betriebssystem 8 (32-Bit und 64-Bit) herzustellen.
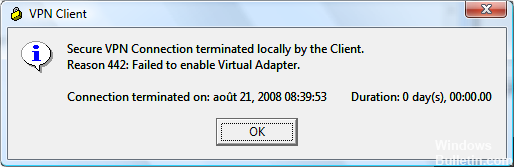
Mit der Einführung von Windows 8 stehen Cisco VPN-Benutzer vor einem Problem: Cisco VPN-Software wird jedoch korrekt installiert kann keine Verbindung zu einem Remote-VPN-Netzwerk herstellen. Wenn Sie versuchen, unter einem Windows-Betriebssystem 8 (32 oder 64-Bit) eine Verbindung zu einem VPN-Netzwerk herzustellen, kann der Cisco VPN-Client keine Verbindung herstellen. Sobald der Benutzer auf den ausgewählten Verbindungseintrag doppelklickt, startet der VPN-Client die Verhandlung und fragt nach Benutzername und Kennwort.
Dieses Problem ist normalerweise darauf zurückzuführen, dass der Cisco VPN-Adapter beim Verbindungsaufbau zum Hub nicht richtig aktiviert ist.
Deaktivieren Sie den ICS-Dienst
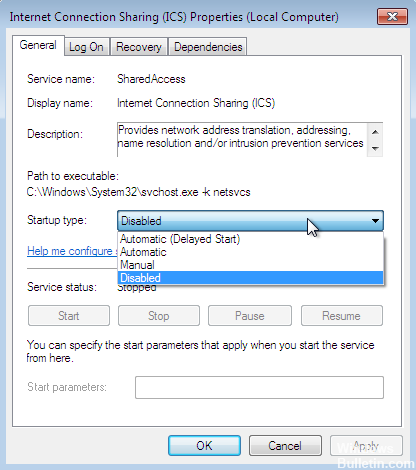
Leider bringt Sie die gute altmodische Methode zum Löschen und Neuinstallieren in diesem Fall nicht sehr weit, da das Problem nicht beim Cisco VPN-Client-Programm liegt, sondern beim ICS-Dienst (Internet Connection Sharing) von Microsoft.
Aktualisierung vom April 2024:
Sie können jetzt PC-Probleme verhindern, indem Sie dieses Tool verwenden, z. B. um Sie vor Dateiverlust und Malware zu schützen. Darüber hinaus ist es eine großartige Möglichkeit, Ihren Computer für maximale Leistung zu optimieren. Das Programm behebt mit Leichtigkeit häufig auftretende Fehler, die auf Windows-Systemen auftreten können – ohne stundenlange Fehlerbehebung, wenn Sie die perfekte Lösung zur Hand haben:
- Schritt 1: Laden Sie das PC Repair & Optimizer Tool herunter (Windows 10, 8, 7, XP, Vista - Microsoft Gold-zertifiziert).
- Schritt 2: Klicken Sie auf “Scan starten”, Um Windows-Registrierungsprobleme zu finden, die PC-Probleme verursachen könnten.
- Schritt 3: Klicken Sie auf “Repariere alles”Um alle Probleme zu beheben.
Führen Sie die folgenden Schritte aus, um diesen Fehler zu beheben:
1. Drücken Sie die Start-Taste und geben Sie wie gezeigt "services.msc" ein:
2 Lokalisieren Sie den VPN-Dienst von Cisco Systems, Inc.
3 Beenden und deaktivieren Sie den ICS-Dienst (Internet Connection Sharing).
4. Starten Sie den Cisco System, Inc.-VPN-Dienst neu.
Starten Sie den Cisco VPN-Client neu und das Problem ist gelöst!
Dies gilt zumindest für die Cisco Systems VPN Client-Version 5.0.07.0290 unter Windows 7 Pro 64-Bit Edition.
Entfernen Sie den VPN-Client und aktualisieren Sie auf Version 5.0.07.0240-k9-BETA.
1. Klicken Sie auf Start> Computer.
2. Doppelklicken Sie auf Laufwerk C :.
3. Doppelklicken Sie auf Programme> Cisco Systems> VPN Client.
4. Klicken Sie mit der rechten Maustaste auf cvpnd.exe und wählen Sie Eigenschaften.
5. Klicken Sie auf die Registerkarte Kompatibilität.
6. Aktivieren Sie das Kontrollkästchen neben der Option, und führen Sie dieses Programm im Kompatibilitätsmodus für Folgendes aus :.
7. Stellen Sie sicher, dass Windows XP Service Pack 2 ausgewählt ist.
8. Klicken Sie auf Übernehmen und anschließend auf OK.
9. Klicken Sie mit der rechten Maustaste auf vpngui.exe und wählen Sie Eigenschaften.
10.Überprüfen Sie das Kästchen neben der Option Ausführen dieses Programms im Kompatibilitätsmodus für :.
11. Stellen Sie sicher, dass Windows XP Service Pack 2 ausgewählt ist.
12. Klicken Sie auf Übernehmen und dann auf OK.
13. Starte deinen Computer neu.
Registry-Optimierung

- Klicken Sie auf Start, geben Sie regedit in das Suchfeld ein und drücken Sie die Eingabetaste.
- Navigieren Sie zu HKEY_LOCAL_MACHINE \ SYSTEM \ CurrentControlSet \ Services \ CVirtA
- Suchen Sie den Wert der Zeichenfolge mit dem Namen DisplayName.
- Klicken Sie mit der rechten Maustaste und wählen Sie Bearbeiten aus dem Kontextmenü.
- Löschen Sie in den Wertdaten @ oemX.inf,% CVirtA_Desc% ;. Die Wertdaten dürfen nur Cisco Systems VPN-Adapter für 64-Bit Windows enthalten.
- Klicken Sie auf OK.
- Schließen Sie den Registrierungseditor.
- Versuchen Sie Ihre Cisco VPN Client-Verbindung erneut.
Wenn Sie andere Probleme mit Ihrem VPN haben, könnte dies ein Zeichen für ein größeres Problem sein. Wenn die Programmdeaktivierung nicht funktioniert, versuchen Sie, das System neu zu starten und die Schritte zu wiederholen.
Expertentipp: Dieses Reparaturtool scannt die Repositorys und ersetzt beschädigte oder fehlende Dateien, wenn keine dieser Methoden funktioniert hat. Es funktioniert in den meisten Fällen gut, wenn das Problem auf eine Systembeschädigung zurückzuführen ist. Dieses Tool optimiert auch Ihr System, um die Leistung zu maximieren. Es kann per heruntergeladen werden Mit einem Klick hier

CCNA, Webentwickler, PC-Problembehandlung
Ich bin ein Computerenthusiast und ein praktizierender IT-Fachmann. Ich habe jahrelange Erfahrung in der Computerprogrammierung, Fehlerbehebung und Reparatur von Hardware. Ich spezialisiere mich auf Webentwicklung und Datenbankdesign. Ich habe auch eine CCNA-Zertifizierung für Netzwerkdesign und Fehlerbehebung.

