Aktualisiert April 2024: Erhalten Sie keine Fehlermeldungen mehr und verlangsamen Sie Ihr System mit unserem Optimierungstool. Hol es dir jetzt unter diesen Link
- Laden Sie das Reparaturtool hier.
- Lassen Sie Ihren Computer scannen.
- Das Tool wird dann deinen Computer reparieren.
Dragon Age Inquisition ist eines der beliebtesten Rollenspiele, das von Bioware entwickelt und im November 2014 veröffentlicht wurde. Es ist auf verschiedenen Plattformen verfügbar, darunter Microsoft Windows, PlayStation 3, PlayStation 4, Xbox 360 und Xbox One. Obwohl dieses Spiel gut genug funktioniert, gab es Berichte über Probleme von Spielern mit Windows 10. In unserer letzten Serie unserer Fehlerbehebungsserie werden wir uns mit Dragon Age befassen, einem Problem, das weiterhin besteht PC-Abstürze verursachen.

Bevor Sie einen der unten aufgeführten empfohlenen Schritte zur Fehlerbehebung ausführen, wird empfohlen, zuerst Ihren Computer neu zu starten. Dadurch wird Ihr Computersystem aktualisiert und alle beschädigten temporären Daten vom Gerät entfernt, die das Problem verursachen können.
Obwohl es keinen genauen Faktor gibt, der den Fehler verursacht, sind hier die wahrscheinlichsten Gründe für die Suche:
- 3D Vision verhindert, dass Sie das Spiel starten
- Ihre Antivirensoftware blockiert Dragon Age Inquisition
- Sie verwenden die falschen Grafikeinstellungen
- Eingebautes Quellmenü
Stellen Sie sicher, dass Ihr Computer die Anforderungen für das Spielsystem erfüllt

Die Mindestsystemanforderungen zum Starten des Spiels sind wie folgt.
- Betriebssystem: Windows 7 oder 8.1, 64-Bit
- Prozessor (AMD): Quad-Core mit 2.5 GHz Taktfrequenz
- Prozessor (Intel): Quad-Core mit einer Taktrate von 2.0 GHz
- RAM: 4 GB
- Grafikkarte (AMD): Radeon HD 4870
- Grafikkarte (NVIDIA): GeForce 8800 GT
- Videospeicher: 512 MB
- Festplatte: 26 GB freier Speicherplatz
- DirectX: 10
- Internet: 512 kbps / von oben nach unten
Die empfohlenen Systemanforderungen zum Starten eines Spiels lauten wie folgt.
- Betriebssystem: Windows 7 oder 8.1, 64-Bit
- Prozessor (AMD): sechs Kerne mit einer Taktfrequenz von 3.2 GHz
- Prozessor (Intel): Quad-Core mit einer Taktrate von 3.0 GHz
- Speicher: 4 GB
- Grafikkarte (AMD): Radeon HD 7870 oder R9 270
- Grafikkarte (NVIDIA): GeForce GTX 660
- Videospeicher: 2 GB
- Festplatte: 26 GB freier Speicherplatz
- DirectX: 11
- Internet: 1 Mbit / von oben nach unten
Startparameter ändern
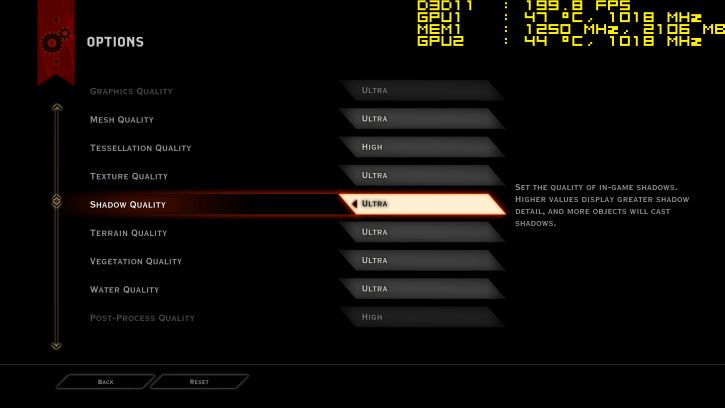
Wir haben festgestellt, dass einige Benutzer von Dragon Age Inquisition Probleme haben, weil sie dem Spieladministrator keine Zugriffsrechte auf die erforderlichen Systemdateien gewähren. Außerdem kann das Spiel aufgrund einer Inkompatibilität Ihrer Windows-Version fehlschlagen. Hier erfahren Sie, wie Sie einige Startoptionen für konfigurieren Lösen Sie das Problem der Abstürze:
- Öffnen Sie den Explorer mit der Verknüpfung Win + E.
- Je nachdem, wo Sie das Spiel installieren möchten, kann sich der Installationsordner an einer beliebigen Stelle befinden. Sie werden es wahrscheinlich auf Datenträger C finden :.
- Klicken Sie mit der rechten Maustaste auf die ausführbare Hauptdatei des DAI. Klicken Sie dann auf Eigenschaften.
- Öffnen Sie die Registerkarte "Kompatibilität" und klicken Sie auf "Als Administrator ausführen".
- Klicken Sie außerdem auf "Dieses Programm im Kompatibilitätsmodus ausführen für" und wählen Sie dann Ihre Windows-Version aus dem Menü aus.
- Klicken Sie auf Übernehmen und dann auf OK.
- Schließen Sie nun das Fenster und führen Sie Dragon Age Inquisition aus.
Trennen Sie das Antivirenprogramm eines Drittanbieters

Eine der am häufigsten validierten Korrekturen für den Startfehler von Dragon Age ist das Deaktivieren von Antivirensoftware von Drittanbietern.
Viele DA Inquisition-Spieler gaben an, dass das Deaktivieren der AVAST- und AVG-Antiviren-Dienstprogramme (oder das Hinzufügen eines Spiels zu ihren Ausnahmelisten) das Problem gelöst hat.
Sie können Antivirensoftware von Drittanbietern deaktivieren, indem Sie mit der rechten Maustaste auf die Symbole in der Taskleiste klicken, um die Schutzeinstellung zu deaktivieren.
Wählen Sie diese Option aus, um das Antivirenprogramm vor dem Neustart zu deaktivieren, und versuchen Sie dann, Dragon Age erneut zu starten.
Aktualisierung vom April 2024:
Sie können jetzt PC-Probleme verhindern, indem Sie dieses Tool verwenden, z. B. um Sie vor Dateiverlust und Malware zu schützen. Darüber hinaus ist es eine großartige Möglichkeit, Ihren Computer für maximale Leistung zu optimieren. Das Programm behebt mit Leichtigkeit häufig auftretende Fehler, die auf Windows-Systemen auftreten können – ohne stundenlange Fehlerbehebung, wenn Sie die perfekte Lösung zur Hand haben:
- Schritt 1: Laden Sie das PC Repair & Optimizer Tool herunter (Windows 10, 8, 7, XP, Vista - Microsoft Gold-zertifiziert).
- Schritt 2: Klicken Sie auf “Scan starten”, Um Windows-Registrierungsprobleme zu finden, die PC-Probleme verursachen könnten.
- Schritt 3: Klicken Sie auf “Repariere alles”Um alle Probleme zu beheben.
Entfernen oder deaktivieren Sie 3D Vision
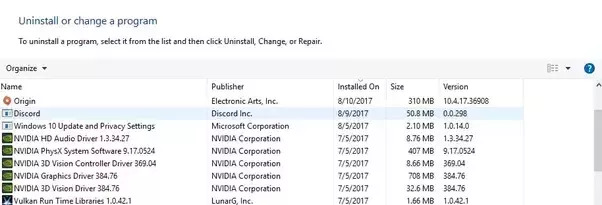
Haben Sie es geschafft, in Dragon Age Inquisition in die SkyHold-Region zu gelangen, aber das Spiel flog heraus, bevor Sie fortfahren konnten? Tatsächlich verwenden Sie einen 3D-Vision-Treiber. Dieser NVIDIA-Treiber sollte Ihr Spielerlebnis verbessern, aber manchmal ist es umgekehrt. Daher müssen Sie es deinstallieren, um das Fehlerproblem zu beheben. So geht's unter Windows 10:
- Öffnen Sie den Befehl „Ausführen“ (Win + R).
- Geben Sie "appwiz.cpl" (ohne Anführungszeichen) ein und drücken Sie "OK". Sie werden zum Abschnitt „Programme und Komponenten“ weitergeleitet, in dem Sie 3D Vision entfernen können.
- Scrollen Sie nach unten, um den NVIDIA 3D Vision-Treiber zu finden.
- Klicken Sie mit der rechten Maustaste darauf. Wählen Sie dann "Deinstallieren".
- Befolgen Sie die Anweisungen, um den Vorgang abzuschließen.
- Starten Sie nun Ihren Computer neu.
Bereinigen Sie Windows

- Drücken Sie zuerst die Tastenkombination Windows + R.
- Geben Sie dann msconfig in das Textfeld Öffnen ein und drücken Sie OK.
- Stellen Sie auf der Registerkarte "Allgemein" den Schalter "Selektiver Start" ein, wenn er nicht ausgewählt ist.
- Deaktivieren Sie das Kontrollkästchen Autoload-Elemente laden.
- Wählen Sie die zu ladenden Systemdienste aus und verwenden Sie die anfänglichen Startkonfigurationsparameter, falls diese nicht ausgewählt sind.
- Aktivieren Sie das Kontrollkästchen Alle Microsoft-Dienste ausblenden (siehe unten).
- Klicken Sie auf die Schaltfläche "Alle deaktivieren".
- Klicken Sie auf die Schaltfläche Übernehmen.
- Klicken Sie auf OK, um das MSConfig-Fenster zu schließen.
- Klicken Sie im daraufhin angezeigten Dialogfeld auf die Schaltfläche "Neustart".
Expertentipp: Dieses Reparaturtool scannt die Repositorys und ersetzt beschädigte oder fehlende Dateien, wenn keine dieser Methoden funktioniert hat. Es funktioniert in den meisten Fällen gut, wenn das Problem auf eine Systembeschädigung zurückzuführen ist. Dieses Tool optimiert auch Ihr System, um die Leistung zu maximieren. Es kann per heruntergeladen werden Mit einem Klick hier

CCNA, Webentwickler, PC-Problembehandlung
Ich bin ein Computerenthusiast und ein praktizierender IT-Fachmann. Ich habe jahrelange Erfahrung in der Computerprogrammierung, Fehlerbehebung und Reparatur von Hardware. Ich spezialisiere mich auf Webentwicklung und Datenbankdesign. Ich habe auch eine CCNA-Zertifizierung für Netzwerkdesign und Fehlerbehebung.

