Aktualisiert April 2024: Erhalten Sie keine Fehlermeldungen mehr und verlangsamen Sie Ihr System mit unserem Optimierungstool. Hol es dir jetzt unter diesen Link
- Laden Sie das Reparaturtool hier.
- Lassen Sie Ihren Computer scannen.
- Das Tool wird dann deinen Computer reparieren.
Der Blue Screen of Death oder BSOD wird normalerweise für den Bruchteil einer Sekunde angezeigt, erstellt einige Protokolle oder Speicherauszugsdateien, wie viele Leute es nennen, und startet dann plötzlich den Computer neu. Dieser Vorgang ist so schnell, dass der Benutzer häufig nicht die Möglichkeit hat, den Fehlercode korrekt zu lesen, und wahrscheinlich nicht die Möglichkeit hat, zu überprüfen, was schief gelaufen ist. Benutzer erhalten Fehlermeldungen wie "Die Erstellung der Speicherauszugsdatei ist aufgrund eines Fehlers bei der Erstellung des Speicherauszugs fehlgeschlagen". Diese Absturz-Dump-Dateien werden intern auf dem Computer gespeichert und sind nur für Administratoren zugänglich.
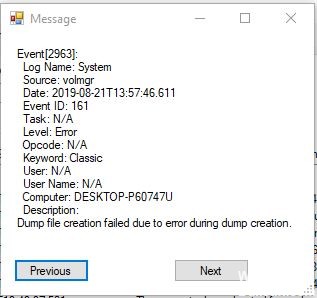
Wenn in der Sicherungsdatei ein Fehler auftritt, können Sie das Problem auf verschiedene Arten lösen. Lesen Sie die folgenden Methoden, um Ihr Problem mit der Sicherungsdatei zu lösen.
Führen Sie Check Disk Scan aus

Der chkdsk durchsucht Ihre gesamte Festplatte, um Probleme zu finden und zu lösen. Es kann wirklich helfen, größere Probleme und langfristigen Datenverlust zu vermeiden.
- Drücken Sie die Windows + R-Tasten, um das Dialogfeld Ausführen zu öffnen.
- Geben Sie cmd ein und drücken Sie die Eingabetaste.
- Geben Sie den Buchstaben des Laufwerks ein, das Sie überprüfen möchten, gefolgt von einem Doppelpunkt wie d: und drücken Sie die Eingabetaste.
- Wechseln Sie in das Stammverzeichnis des Laufwerks, indem Sie cd \ eingeben und die Eingabetaste drücken.
- Geben Sie den folgenden Text ein und drücken Sie die Eingabetaste: chkdsk / (Geben Sie das Dateisystem ein, das Sie überprüfen möchten).
Wenn Sie Dateisystemfehler automatisch korrigieren möchten, verwenden Sie die Option / f (z. B. chkdsk / f).
Wenn Sie Dateisystemfehler korrigieren und die falschen Sektoren suchen und wiederherstellen möchten, verwenden Sie die Option / r (z. B. chkdsk / r). - Geben Sie an der Eingabeaufforderung exit ein und drücken Sie die Eingabetaste.
- Überprüfen Sie, ob das Problem behoben ist.
Aktualisierung vom April 2024:
Sie können jetzt PC-Probleme verhindern, indem Sie dieses Tool verwenden, z. B. um Sie vor Dateiverlust und Malware zu schützen. Darüber hinaus ist es eine großartige Möglichkeit, Ihren Computer für maximale Leistung zu optimieren. Das Programm behebt mit Leichtigkeit häufig auftretende Fehler, die auf Windows-Systemen auftreten können – ohne stundenlange Fehlerbehebung, wenn Sie die perfekte Lösung zur Hand haben:
- Schritt 1: Laden Sie das PC Repair & Optimizer Tool herunter (Windows 10, 8, 7, XP, Vista - Microsoft Gold-zertifiziert).
- Schritt 2: Klicken Sie auf “Scan starten”, Um Windows-Registrierungsprobleme zu finden, die PC-Probleme verursachen könnten.
- Schritt 3: Klicken Sie auf “Repariere alles”Um alle Probleme zu beheben.
Deinstallation von Optimizing-Anwendungen
- Drücken Sie Windows + R, um ein Dialogfeld Ausführen zu öffnen. Geben Sie dann "appwiz.cpl" ein und drücken Sie die Eingabetaste, um das Fenster "Programme und Funktionen" zu öffnen.
- Scrollen Sie im Fenster Programme und Funktionen durch die Liste der installierten Anwendungen und suchen Sie nach der Drittanbieteranwendung, die temporäre Dateien verarbeitet.
- Klicken Sie mit der rechten Maustaste darauf und wählen Sie Deinstallieren aus dem neuen Kontextmenü.
- Folgen Sie den Anweisungen auf dem Bildschirm, um das Programm zu deinstallieren
- Starten Sie Ihren Computer neu und überprüfen Sie, ob das Problem beim nächsten Start des Computers behoben ist.
Führen Sie sfc / scannow aus

- Starten Sie Ihr System
- Drücken Sie die Windows-Taste, um das Startmenü zu öffnen.
- Geben Sie die Eingabeaufforderung oder cmd in das Suchfeld ein.
- Wählen Sie Als Administrator ausführen
- Geben Sie das Passwort ein
- Wenn die Eingabeaufforderung geladen wird, geben Sie den Befehl sfc ein und drücken Sie die Eingabetaste: sfc / scannow
DISM durchführen

- Öffnen Sie den Start.
- Suchen Sie die Eingabeaufforderung, klicken Sie mit der rechten Maustaste auf das oberste Ergebnis und wählen Sie Als Administrator ausführen aus.
- Geben Sie den folgenden Befehl ein, um eine schnelle Integritätsprüfung durchzuführen, und drücken Sie die Eingabetaste:
DISM / Online / Bereinigung-Bild / CheckHealth - Geben Sie den folgenden Befehl ein, um eine erweiterte DISM-Analyse durchzuführen, und drücken Sie die Eingabetaste:
DISM / Online / Bereinigung-Image / ScanHealth - Nachdem Sie die Schritte ausgeführt haben, wird der Befehl ausgeführt und überprüft, ob Datenbeschädigungsprobleme vorliegen, die behoben werden müssen.
Expertentipp: Dieses Reparaturtool scannt die Repositorys und ersetzt beschädigte oder fehlende Dateien, wenn keine dieser Methoden funktioniert hat. Es funktioniert in den meisten Fällen gut, wenn das Problem auf eine Systembeschädigung zurückzuführen ist. Dieses Tool optimiert auch Ihr System, um die Leistung zu maximieren. Es kann per heruntergeladen werden Mit einem Klick hier

CCNA, Webentwickler, PC-Problembehandlung
Ich bin ein Computerenthusiast und ein praktizierender IT-Fachmann. Ich habe jahrelange Erfahrung in der Computerprogrammierung, Fehlerbehebung und Reparatur von Hardware. Ich spezialisiere mich auf Webentwicklung und Datenbankdesign. Ich habe auch eine CCNA-Zertifizierung für Netzwerkdesign und Fehlerbehebung.

