Aktualisiert im Mai 2024: Erhalten Sie keine Fehlermeldungen mehr und verlangsamen Sie Ihr System mit unserem Optimierungstool. Hol es dir jetzt unter diesen Link
- Laden Sie das Reparaturtool hier.
- Lassen Sie Ihren Computer scannen.
- Das Tool wird dann deinen Computer reparieren.
Benutzer des Windows Media Players können jederzeit ihre Lieblingsvideos abspielen. Einige Leute berichteten jedoch, dass sie begegnen Windows Media Player-Fehler wenn sie versuchen, verschiedene Videoformate wie MOV, MP4 und andere Formate abzuspielen. Sie sehen den Fehler 0Xc00d36e5, der lautet:
Die Fehlermeldung "Kann nicht abgespielt werden" wird angezeigt. 0Xc00d36e5. ”
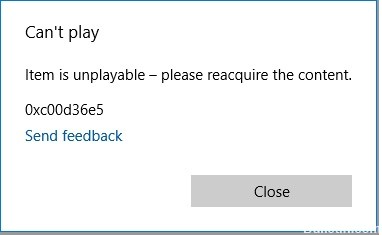
Es gibt verschiedene Gründe, warum Ihr Media Player den Fehler 0Xc00d36e5 anzeigt. Möglicherweise haben Sie die Windows-Registrierung beschädigt, sodass Ihr Video nicht abgespielt werden kann. Möglicherweise ist auch die Speicherdatei beschädigt. In einigen Fällen ist das Video selbst beschädigt, sodass Sie nicht fortfahren können. Möglicherweise konnten Sie das Video nicht vollständig herunterladen. Löschen Sie das Video und laden Sie es erneut herunter. Einige Videodateien sind möglicherweise nicht mit Ihrem Media Player kompatibel und können daher nicht abgespielt werden.
Wie man den Fehler 0xc00d36e5 repariert:
Spielen Sie Ihr Video in einem anderen Media Player ab.
Der Grund, warum Sie Ihr Video nicht abspielen konnten, ist die Kompatibilität mit Ihrem vorhandenen Media Player. In den meisten Playern können nicht alle Videoformate richtig abgespielt werden. Versuchen Sie, Ihr Video in einem anderen Mediaplayer abzuspielen und zu prüfen, ob es funktioniert oder nicht. Wenn Sie keinen anderen Media Player haben, laden Sie ihn online herunter und prüfen Sie, ob er für Sie funktioniert. Andernfalls können Sie unten weitere Methoden zur Fehlerbehebung ausführen und prüfen, ob der Fehler weiterhin besteht.
DISM und SFC ausführen

Ihre Systemdatei ist möglicherweise beschädigt. Eine Möglichkeit zur Reparatur besteht darin, eine Systemdateiprüfung durchzuführen.
- Öffnen Sie ein Dialogfeld "Ausführen", indem Sie die Windows-Taste + R drücken.
- Öffnen Sie die CMD-Eingabeaufforderung, indem Sie "cmd" in das Textfeld eingeben und Strg + Umschalt + Eingabetaste drücken.
- Geben Sie als Nächstes den folgenden Befehl ein und drücken Sie die Eingabetaste, um einen SFC-Scan auszuführen: sfc / scannow
- Warten Sie, bis der Vorgang abgeschlossen ist.
Mai 2024 Update:
Sie können jetzt PC-Probleme verhindern, indem Sie dieses Tool verwenden, z. B. um Sie vor Dateiverlust und Malware zu schützen. Darüber hinaus ist es eine großartige Möglichkeit, Ihren Computer für maximale Leistung zu optimieren. Das Programm behebt mit Leichtigkeit häufig auftretende Fehler, die auf Windows-Systemen auftreten können – ohne stundenlange Fehlerbehebung, wenn Sie die perfekte Lösung zur Hand haben:
- Schritt 1: Laden Sie das PC Repair & Optimizer Tool herunter (Windows 10, 8, 7, XP, Vista - Microsoft Gold-zertifiziert).
- Schritt 2: Klicken Sie auf “Scan starten”, Um Windows-Registrierungsprobleme zu finden, die PC-Probleme verursachen könnten.
- Schritt 3: Klicken Sie auf “Repariere alles”Um alle Probleme zu beheben.
- Starten Sie nach dem SFC-Scan den DISM-Scan, indem Sie Folgendes eingeben: DISM / Online / Cleanup-Image / RestoreHealth.
- Warten Sie, bis der Vorgang abgeschlossen ist.
- Starten Sie anschließend Ihren Computer neu und prüfen Sie, ob die Probleme behoben wurden.
Konvertieren Sie das Video in ein anderes Format
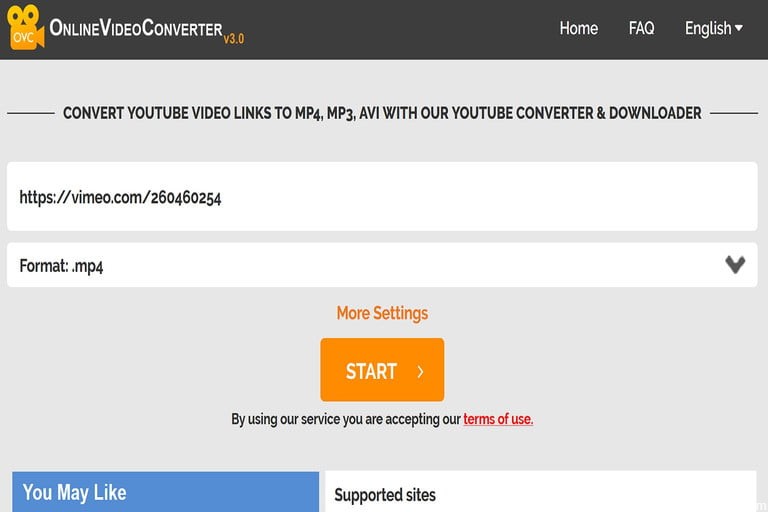
Konvertieren Sie Videoformate in MP4, damit sie problemlos mit gängigen Mediaplayern kompatibel sind.
- Öffnen Sie den Videokonverter.
- Klicken Sie auf Dateien auswählen, um eine zu konvertierende Videodatei auszuwählen.
- Klicken Sie auf die Schaltfläche Öffnen.
- Wählen Sie die zu konvertierenden Dateien aus und klicken Sie auf Start, um die Konvertierung zu starten.
- Speichern Sie das konvertierte MP4-Video und überprüfen Sie, ob es in Ihrem Media Player abgespielt wird.
Spielen Sie Ihr Video im abgesicherten Modus ab

- Gehen Sie in Windows 10 zu den Einstellungen.
- Wählen Sie Update & Sicherheit und klicken Sie auf Wiederherstellung.
- Suchen Sie nach Advanced Setup und klicken Sie auf Restart now.
- Wenn Ihr Computer neu gestartet wird, gehen Sie zu Choose a Option und klicken Sie auf Troubleshoot.
- Klicken Sie auf Erweiterte Option und wählen Sie Starteinstellungen.
- Wählen Sie dann Neustart.
- Speichern Sie Ihre reparierten Dateien.
- Klicken Sie nach dem Neustart Ihres Computers auf F4 und starten Sie Ihren Computer im abgesicherten Modus.
- Wenn Sie Video im abgesicherten Modus abspielen, aktualisieren Sie Ihre Videotreiber.
- Ändern Sie dann Ihre Computereinstellungen. Klicken Sie auf Einstellungen und gehen Sie zu Apps.
- Klicken Sie auf Videowiedergabe und ändern Sie Ihre Einstellungen.
Expertentipp: Dieses Reparaturtool scannt die Repositorys und ersetzt beschädigte oder fehlende Dateien, wenn keine dieser Methoden funktioniert hat. Es funktioniert in den meisten Fällen gut, wenn das Problem auf eine Systembeschädigung zurückzuführen ist. Dieses Tool optimiert auch Ihr System, um die Leistung zu maximieren. Es kann per heruntergeladen werden Mit einem Klick hier

CCNA, Webentwickler, PC-Problembehandlung
Ich bin ein Computerenthusiast und ein praktizierender IT-Fachmann. Ich habe jahrelange Erfahrung in der Computerprogrammierung, Fehlerbehebung und Reparatur von Hardware. Ich spezialisiere mich auf Webentwicklung und Datenbankdesign. Ich habe auch eine CCNA-Zertifizierung für Netzwerkdesign und Fehlerbehebung.

