Aktualisiert April 2024: Erhalten Sie keine Fehlermeldungen mehr und verlangsamen Sie Ihr System mit unserem Optimierungstool. Hol es dir jetzt unter diesen Link
- Laden Sie das Reparaturtool hier.
- Lassen Sie Ihren Computer scannen.
- Das Tool wird dann deinen Computer reparieren.
Adobe Premiere Pro ist einer der intelligentesten nichtlinearen Editoren auf dem Markt, aber selbst die beste Software hat ihre Probleme. Nichts ist frustrierender, als am Ende eines Videoprojekts, an dem Sie stundenlang gearbeitet haben, eine Straßensperre zu finden, obwohl bei vielen Benutzern ein solches Problem auftritt. Wenn beim Versuch, Filme nach Premiere Pro zu exportieren, eine Fehlermeldung angezeigt wird, weist dies wahrscheinlich auf ein Problem mit Ihrer Festplatte hin.
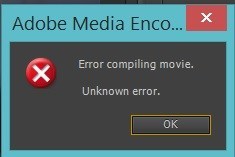
Es kann mehrere Gründe geben, warum die Fehlermeldung „Fehler beim Kompilieren des Films. Unbekannter Fehler “zeigt an, dass es schwierig sein kann zu wissen, wo ich anfangen soll. Da nicht alle der folgenden Vorschläge für Ihr spezifisches Problem gelten, können Sie alle Schritte überspringen, die nicht Teil Ihrer spezifischen Konfiguration sind. Selbst wenn Sie sich an den technischen Support wenden, um zusätzliche Hilfe zu erhalten, ist es eine gute Idee, detaillierte Notizen zu machen, auch wenn Sie die Schritte befolgen, damit der Agent, der Ihnen hilft, dies effektiver tun kann.
Verschiedene Umstände können zu diesem speziellen Problem führen. In einigen Fällen folgt auf den ersten Fehlerbericht eine zweite Informationszeile, in der das Problem beschrieben wird:
- Codec-Komprimierungsfehler: Dieser Fehler beschreibt normalerweise eine nicht unterstützte Bildgröße, ein Systemspeicherproblem oder Probleme mit anderer Hardware. Verwenden Sie stattdessen einen uneingeschränkten Codec ("Animation" für das QuickTime-Format oder "Keine" für AVI-Dateien), um sicherzustellen, dass die Bildgröße nicht das Problem ist.
- Volle Festplatte: Auf der Zielfestplatte ist nicht genügend Speicherplatz vorhanden. Exportieren Sie sie auf eine andere Festplatte oder löschen Sie die Dateien, um zusätzlichen Speicherplatz zu schaffen, einschließlich der Dateien in Ihrem Mediencache.
- Doppelte Datei: Im Zielordner liegt ein Dateinamenkonflikt vor. Benennen Sie die vorhandene Datei oder die Ausgabedatei um.
- Datei nicht gefunden: Dies tritt auf, wenn die Quelldatei (en) des Projekts nicht verknüpft sind. Verwenden Sie die Funktionen Locate File oder Link Support, um fehlende Eingabedateien neu zuzuweisen.
- Ungültiger Ausgabeleser: Das Ziellaufwerk ist nicht verfügbar. Stellen Sie sicher, dass der Laufwerksbuchstabe korrekt ist und dass die Festplatte nicht schreibgeschützt ist oder nicht gemountet wurde (wie bei einem externen Laufwerk).
- E / A-Fehler: Siehe oben „Festplatte voll“.
- Der Speicherplatz ist begrenzt: Versuchen Sie, den potenziellen Speicher mithilfe der Rendereinstellungen zu optimieren. Wählen Sie im Dropdown-Menü Bearbeiten die Option Einstellungen, dann Rendering optimieren und anschließend Speicher. In dem
- Wählen Sie im Dropdown-Menü Rendering optimieren die Option Leistung in Speicher.
- Es ist nicht möglich, eine Ausgabedatei zu erstellen / zu öffnen: Siehe „Festplatte voll.
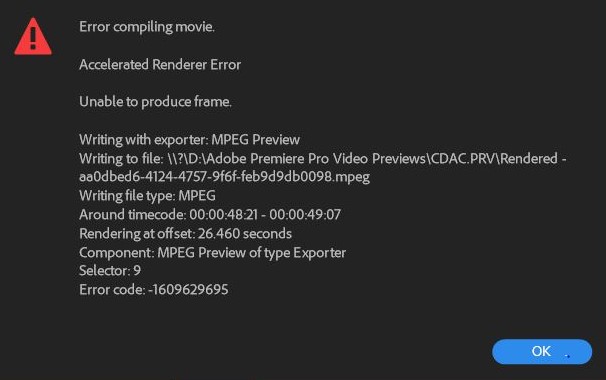
So beheben Sie einen Fehler beim Kompilieren von Filmen in Premiere Pro:
Schlagen Sie das Problem auf
Sie können versuchen, das Problem aufzuschlüsseln, um den genauen Ort auf Ihrer Zeitachse zu finden, an dem das Problem auftritt.
- Erstellen Sie eine Kopie Ihrer Projektdatei.
- Löschen Sie mit der Kopie Ihres Projekts die zweite Hälfte des Mediums in der Reihenfolge, die Sie exportieren möchten.
- Führen Sie den Exportjob erneut aus.
Aktualisierung vom April 2024:
Sie können jetzt PC-Probleme verhindern, indem Sie dieses Tool verwenden, z. B. um Sie vor Dateiverlust und Malware zu schützen. Darüber hinaus ist es eine großartige Möglichkeit, Ihren Computer für maximale Leistung zu optimieren. Das Programm behebt mit Leichtigkeit häufig auftretende Fehler, die auf Windows-Systemen auftreten können – ohne stundenlange Fehlerbehebung, wenn Sie die perfekte Lösung zur Hand haben:
- Schritt 1: Laden Sie das PC Repair & Optimizer Tool herunter (Windows 10, 8, 7, XP, Vista - Microsoft Gold-zertifiziert).
- Schritt 2: Klicken Sie auf “Scan starten”, Um Windows-Registrierungsprobleme zu finden, die PC-Probleme verursachen könnten.
- Schritt 3: Klicken Sie auf “Repariere alles”Um alle Probleme zu beheben.
Wenn dies funktioniert, können Sie feststellen, dass sich das Problem in der zweiten Hälfte der Sequenz befindet, und führen Sie die gleichen Schritte wie oben aus. Entfernen Sie jedoch ein Viertel, anstatt die Hälfte der Sequenz zu löschen. Fahren Sie mit dieser Methode fort, bis Sie ungefähr verstanden haben, wo sich das Problem in der Sequenz befindet.
Konvertieren Sie Ihre Datei in DV AVI
Wenn Sie mit einer Datei arbeiten, die sich von der restlichen Hardware unterscheidet, konvertieren Sie die Datei in das DV AVI-Format.
- Erstellen Sie ein Adobe Premiere Elements-Projekt mit denselben Einstellungen wie Ihr Clip.
- Importieren Sie einfach den Clip und fügen Sie ihn der Timeline / Szene hinzu.
- Klicken Sie auf Exportieren und freigeben und wählen Sie dann Geräte> Computer> Auflösung 720 x 480.
- Wählen Sie in der Dropdown-Liste Format das AVI-Format aus, geben Sie einen Dateinamen ein und wählen Sie einen Speicherort für die Datei. Klicken Sie auf Speichern.
- Öffnen Sie Ihr ursprüngliches Premiere Elements-Projekt. Klicken Sie auf der Registerkarte Projekt mit der rechten Maustaste auf die Originaldatei und wählen Sie Datensatz ersetzen. Wählen Sie die in Schritt 4 erstellte Datei aus.
Aktualisieren Sie Premiere mit der neuesten Version
Wenn das Problem durch einen Fehler verursacht wurde, ist es wahrscheinlich, dass das Problem behoben wird, wenn Sie die Software mit der neuesten verfügbaren Version aktualisieren. Adobe hat kürzlich viele Inkonsistenzen in Bezug auf Windows 10 behoben, sodass möglicherweise nur ein Upgrade erforderlich ist.
Einige betroffene Benutzer gaben an, dass das Problem behoben wurde, nachdem die neueste verfügbare Version aktualisiert und das Gerät neu gestartet wurde.
Der einfachste Weg zu Adobe Premiere aktualisieren Für die neueste Version ist Adobe Creative Cloud zu verwenden. Mit wenigen Klicks können Sie die Software auf die neueste Version aktualisieren.
Um nach Adobe Premiere-Updates zu suchen, öffnen Sie die Creative Cloud-Desktopanwendung und klicken Sie auf die Schaltfläche „Aktion“ oben rechts auf dem Bildschirm. Klicken Sie dann im neuen Menü auf Nach Anwendungsaktualisierungen suchen.
Befolgen Sie dann die Anweisungen auf dem Bildschirm, um Adobe Premiere auf die neueste Version zu aktualisieren. Wenn Sie aufgefordert werden, aus einer Sammlung verschiedener Versionen auszuwählen, wählen Sie die neueste Version aus und befolgen Sie die Installationsanweisungen.
https://helpx.adobe.com/premiere-elements/kb/error-error-compiling-movie-render.html
Expertentipp: Dieses Reparaturtool scannt die Repositorys und ersetzt beschädigte oder fehlende Dateien, wenn keine dieser Methoden funktioniert hat. Es funktioniert in den meisten Fällen gut, wenn das Problem auf eine Systembeschädigung zurückzuführen ist. Dieses Tool optimiert auch Ihr System, um die Leistung zu maximieren. Es kann per heruntergeladen werden Mit einem Klick hier

CCNA, Webentwickler, PC-Problembehandlung
Ich bin ein Computerenthusiast und ein praktizierender IT-Fachmann. Ich habe jahrelange Erfahrung in der Computerprogrammierung, Fehlerbehebung und Reparatur von Hardware. Ich spezialisiere mich auf Webentwicklung und Datenbankdesign. Ich habe auch eine CCNA-Zertifizierung für Netzwerkdesign und Fehlerbehebung.

