Aktualisiert April 2024: Erhalten Sie keine Fehlermeldungen mehr und verlangsamen Sie Ihr System mit unserem Optimierungstool. Hol es dir jetzt unter diesen Link
- Laden Sie das Reparaturtool hier.
- Lassen Sie Ihren Computer scannen.
- Das Tool wird dann deinen Computer reparieren.
Der Windows Push Notification-Benutzerdienst unterstützt Push- und lokale Benachrichtigungen unter dem Windows 10-Betriebssystem. Dies ist eine Plattform, die lokale oder Push-Benachrichtigungen unterstützt, ohne die Benutzer keine Benachrichtigungen vom Betriebssystem erhalten können und die sie installiert haben. Wenn der Windows Push Notification-Benutzerdienst auf Ihrem Computer nicht mehr funktioniert, können Sie mit Ihren Benachrichtigungen keine Prozesse ausführen, z. B. das Deaktivieren ausgewählter Benachrichtigungen oder Festlegen von Prioritätsbenachrichtigungen.
Lesen Sie die folgenden Methoden für effektive Korrekturen.
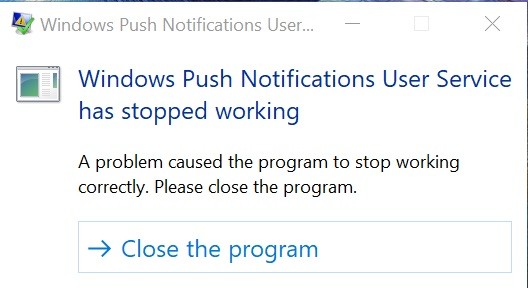
Reparieren des Windows-Fehlers Der Windows-Pushbenachrichtigungs-Benutzerdienst funktioniert nicht mehr
Zurücksetzen der Datenbank für beschädigte Benachrichtigungen
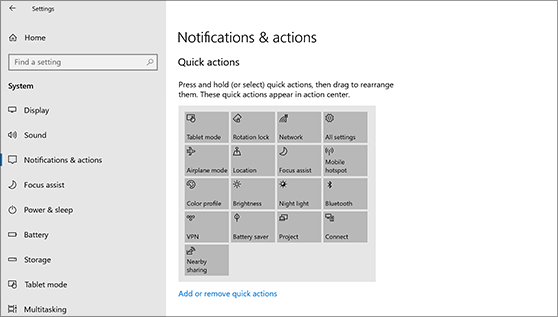
- Öffnen Sie den Datei-Explorer und klicken Sie auf die Registerkarte Ansicht.
- Gehen Sie zu Versteckte Dateien und Ordner und wählen Sie die Option Versteckte Dateien, Ordner und Laufwerke anzeigen. Klicken Sie auf Übernehmen.
- Navigieren Sie zu C: \ Users \ YOURUSERNAME \ AppData \ Local \ Microsoft \ Windows.
- Suchen Sie den Ordner Benachrichtigungen im Windows-Ordner.
- Klicken Sie mit der rechten Maustaste darauf und wählen Sie "Umbenennen" aus dem angezeigten Kontextmenü.
- Benennen Sie den Ordner in "Alte Benachrichtigungen" um und bestätigen Sie die Änderungen, wenn Sie dazu aufgefordert werden.
- Starten Sie Ihren Computer neu und überprüfen Sie, ob das Problem gelöst ist.
Ersetzen Sie Ihr Antivirus

- Klicken Sie auf das Startmenü und öffnen Sie die Systemsteuerung, indem Sie danach suchen. Sie können auch auf das Zahnradsymbol klicken, um die Einstellungen zu öffnen, wenn Sie Windows 10 verwenden.
- Wählen Sie in der Systemsteuerung in der oberen rechten Ecke Ansicht als - Kategorie aus und klicken Sie im Abschnitt Programme auf Programm deinstallieren.
Aktualisierung vom April 2024:
Sie können jetzt PC-Probleme verhindern, indem Sie dieses Tool verwenden, z. B. um Sie vor Dateiverlust und Malware zu schützen. Darüber hinaus ist es eine großartige Möglichkeit, Ihren Computer für maximale Leistung zu optimieren. Das Programm behebt mit Leichtigkeit häufig auftretende Fehler, die auf Windows-Systemen auftreten können – ohne stundenlange Fehlerbehebung, wenn Sie die perfekte Lösung zur Hand haben:
- Schritt 1: Laden Sie das PC Repair & Optimizer Tool herunter (Windows 10, 8, 7, XP, Vista - Microsoft Gold-zertifiziert).
- Schritt 2: Klicken Sie auf “Scan starten”, Um Windows-Registrierungsprobleme zu finden, die PC-Probleme verursachen könnten.
- Schritt 3: Klicken Sie auf “Repariere alles”Um alle Probleme zu beheben.
- Wenn Sie die Anwendung "Einstellungen" verwenden, sollte durch Klicken auf "Anwendungen" sofort eine Liste aller auf Ihrem PC installierten Programme geöffnet werden.
- Suchen Sie Ihr Antivirenprogramm in der Systemsteuerung oder in den Einstellungen und klicken Sie auf Deinstallieren.
- Der Deinstallationsassistent sollte geöffnet werden. Befolgen Sie daher die Anweisungen zur Deinstallation.
- Wenn das Deinstallationsprogramm abgeschlossen ist, klicken Sie auf Fertig stellen.
- Starten Sie Ihren Computer neu, um festzustellen, ob weiterhin Fehler auftreten.
Durchführen eines SFC-Scans

- Drücken Sie die Windows-Taste, um das Startmenü zu öffnen.
- Geben Sie die Eingabeaufforderung oder cmd in das Suchfeld ein.
- Klicken Sie in der Liste der Suchergebnisse mit der rechten Maustaste auf die Eingabeaufforderung.
- Wählen Sie Als Administrator ausführen
- Wenn die Eingabeaufforderung geladen wird, geben Sie sfc / scannow ein und drücken Sie die Eingabetaste.
- Warten Sie, bis der Vorgang abgeschlossen ist, und beenden Sie ihn.
Durchführen einer DISM-Analyse

- Öffnen Sie den Start.
- Suchen Sie die Eingabeaufforderung, klicken Sie mit der rechten Maustaste auf das oberste Ergebnis und wählen Sie Als Administrator ausführen aus.
- Geben Sie den folgenden Befehl ein, um eine schnelle Integritätsprüfung durchzuführen, und drücken Sie die Eingabetaste:
DISM / Online / Bereinigung-Bild / CheckHealth
DISM / Online / Bereinigung-Image / RestoreHealth - Warten Sie, bis der Vorgang abgeschlossen ist.
Benennen Sie den Benachrichtigungsordner im abgesicherten Modus um oder löschen Sie ihn

- Drücken Sie die Windows + R-Tasten, um das Dialogfeld Run on Your System zu öffnen.
- Geben Sie msconfig ein und klicken Sie auf die Schaltfläche OK.
- Sobald das Systemkonfigurationsfenster auf Ihrem Bildschirm geöffnet ist, wechseln Sie zur Registerkarte Boot und aktivieren Sie das Kontrollkästchen neben der Option Secure Start.
- Klicken Sie auf OK und starten Sie Ihr System neu. Ihr System wird jetzt im abgesicherten Modus gestartet.
- Öffnen Sie diesen PC und navigieren Sie zum nächsten Speicherort:
C: \ Users \ YOURUSERNAME \ AppData \ Local \ Microsoft \ Windows - Wenn Sie den AppData-Ordner nicht sehen können, rufen Sie das FileExplorer-Menü auf und klicken Sie auf die Registerkarte Ansicht.
- Aktivieren Sie im Abschnitt Einblenden / Ausblenden das Kontrollkästchen Versteckte Objekte, um die versteckten Dateien im Datei-Explorer anzuzeigen.
- Suchen Sie im Windows-Ordner den Ordner Notifications und klicken Sie mit der rechten Maustaste darauf.
- Klicken Sie auf Umbenennen, geben Sie einen zufälligen Namen ein und starten Sie das System neu.
Expertentipp: Dieses Reparaturtool scannt die Repositorys und ersetzt beschädigte oder fehlende Dateien, wenn keine dieser Methoden funktioniert hat. Es funktioniert in den meisten Fällen gut, wenn das Problem auf eine Systembeschädigung zurückzuführen ist. Dieses Tool optimiert auch Ihr System, um die Leistung zu maximieren. Es kann per heruntergeladen werden Mit einem Klick hier

CCNA, Webentwickler, PC-Problembehandlung
Ich bin ein Computerenthusiast und ein praktizierender IT-Fachmann. Ich habe jahrelange Erfahrung in der Computerprogrammierung, Fehlerbehebung und Reparatur von Hardware. Ich spezialisiere mich auf Webentwicklung und Datenbankdesign. Ich habe auch eine CCNA-Zertifizierung für Netzwerkdesign und Fehlerbehebung.

