Aktualisiert April 2024: Erhalten Sie keine Fehlermeldungen mehr und verlangsamen Sie Ihr System mit unserem Optimierungstool. Hol es dir jetzt unter diesen Link
- Laden Sie das Reparaturtool hier.
- Lassen Sie Ihren Computer scannen.
- Das Tool wird dann deinen Computer reparieren.
Google Chrome ist ein weit verbreiteter Browser. Von Zeit zu Zeit sind Updates verfügbar, um die Effizienz der Browsererfahrung des Nutzers zu steigern. Manchmal kann Chrome nach der Installation des Updates abstürzen oder einfrieren. Einige Benutzer berichten, dass sie versuchen, Flash Player oder einen anderen zu aktualisieren Google Chrome-KomponenteEs tritt ein Fehler wie "Komponente nicht aktualisiert" auf.
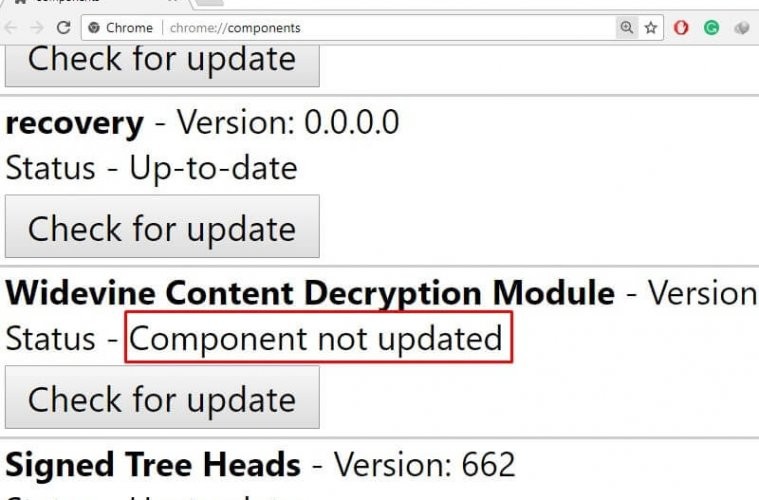
Es gibt verschiedene Gründe, warum der Fehler während des Vorgangs auftritt. Eine davon ist, wenn mehrere Komponenten von Google Chrome veraltet sind und nicht regelmäßig aktualisiert werden. Dies kann auch den Flash Adobe Player umfassen. Updates sind verfügbar, um die Effizienz der Komponenten zu maximieren. Ein fehlgeschlagenes Update funktioniert nicht ordnungsgemäß oder beeinträchtigt die Prozesse.
Ein weiterer Grund ist, dass Sie zu viele Cookies und Caches haben, die verhindern, dass die Prozesse ordnungsgemäß funktionieren. Ein guter Weg ist, den Cache und die Cookies zu löschen, damit der Prozess reibungslos verläuft. Sie sollten auch Ihren Chrome-Browser einschließlich seiner Komponenten überprüfen und feststellen, ob Komponenten vorhanden sind, die höhere Anforderungen stellen als Ihr Computer.
So beheben Sie den Chrome-Fehler "Komponente nicht aktualisiert":
Aktualisierung der Chrome-Adresse
- Geben Sie chrome: // components in die Chrome-Adressleiste ein.
- Klicken Sie für jede Chrome-Komponente, die Sie aktualisieren möchten, auf die Schaltfläche Nach Updates suchen.
- Wenn Sie das Update abgeschlossen haben, starten Sie Chrome neu.
Aktualisieren Sie Ihren Adobe Flash Player
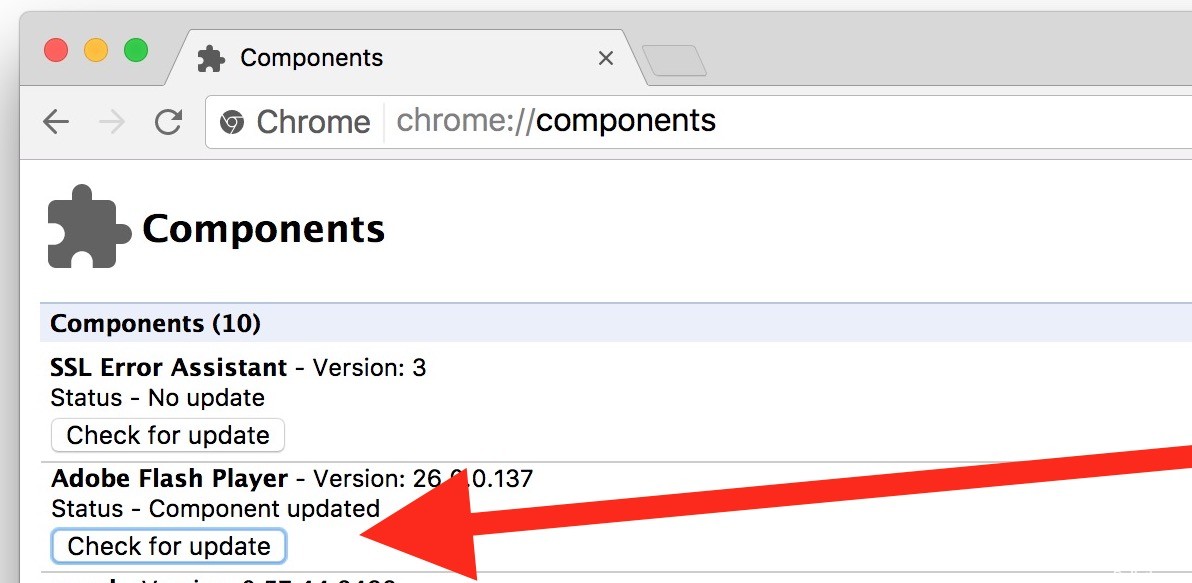
- Öffnen Sie Chrome auf Ihrem Computer.
- Geben Sie in die Adressleiste oben chrome: // components ein und drücken Sie die Eingabetaste.
- Klicken Sie unter "Adobe Flash Player" auf Nach Updates suchen.
- Kehren Sie zur Flash-Inhaltsseite zurück.
- Wenn es nicht automatisch geladen wird, klicken Sie oben links auf Neu laden.
Laden Sie Chrome erneut herunter

- Deinstallieren Sie zunächst Chrome.
- Schließen Sie alle Chrome-Fenster und -Tabs auf Ihrem Computer.
- Klicken Sie im Startmenü auf Einstellungen.
- Klicken Sie auf Apps.
- Suchen Sie und klicken Sie auf Google Chrome unter Apps & Funktionen.
- Klicken Sie auf Deinstallieren.
Aktualisierung vom April 2024:
Sie können jetzt PC-Probleme verhindern, indem Sie dieses Tool verwenden, z. B. um Sie vor Dateiverlust und Malware zu schützen. Darüber hinaus ist es eine großartige Möglichkeit, Ihren Computer für maximale Leistung zu optimieren. Das Programm behebt mit Leichtigkeit häufig auftretende Fehler, die auf Windows-Systemen auftreten können – ohne stundenlange Fehlerbehebung, wenn Sie die perfekte Lösung zur Hand haben:
- Schritt 1: Laden Sie das PC Repair & Optimizer Tool herunter (Windows 10, 8, 7, XP, Vista - Microsoft Gold-zertifiziert).
- Schritt 2: Klicken Sie auf “Scan starten”, Um Windows-Registrierungsprobleme zu finden, die PC-Probleme verursachen könnten.
- Schritt 3: Klicken Sie auf “Repariere alles”Um alle Probleme zu beheben.
- Bestätigen Sie mit Deinstallieren.
- Um Informationen aus Ihrem Profil zu löschen, z. B. Lesezeichen und Verlauf, wählen Sie "Auch Ihre Browserdaten löschen".
- Klicken Sie auf Deinstallieren.
- Stellen Sie sicher, dass Ihr Computer die Systemanforderungen erfüllt.
- Laden Sie Chrome erneut herunter.
- Wenn Sie dazu aufgefordert werden, klicken Sie auf Ausführen oder Speichern.
- Wenn Sie Speichern ausgewählt haben, doppelklicken Sie auf den Download, um die Installation zu starten.
Löschen Sie den Cache

- Drücken Sie gleichzeitig die Tasten „Windows“ + „R“, um die Eingabeaufforderung „Ausführen“ zu öffnen.
- Geben Sie "appdata" ein und drücken Sie die Eingabetaste, um den Cache-Ordner zu öffnen.
- Doppelklicken Sie auf den lokalen Ordner und anschließend auf den Google-Ordner.
- Doppelklicken Sie auf den Chrome-Ordner und anschließend auf den Ordner "Benutzerdaten".
- Klicken Sie mit der rechten Maustaste auf den Ordner mit dem Modulnamen und klicken Sie auf Entfernen.
- Klicken Sie auf Ja, wenn Sie dazu aufgefordert werden, und prüfen Sie, ob das Problem weiterhin besteht.
Führen Sie Clean Boot aus

- Klicken Sie mit der rechten Maustaste auf die Schaltfläche Start.
- Klicken Sie auf Suchen.
- Geben Sie msconfig ein und drücken Sie die Eingabetaste auf Ihrer Tastatur.
- Klicken Sie auf Dienste.
- Aktivieren Sie das Kontrollkästchen neben Alle Microsoft-Dienste ausblenden.
- Klicken Sie auf Alle deaktivieren.
- Klicken Sie auf Start.
- Klicken Sie auf Task-Manager öffnen.
- Klicken Sie auf ein Startprogramm, von dem Sie vermuten, dass es problematisch ist.
- Klicken Sie auf Deaktivieren.
- Klicken Sie erneut auf ein anderes Startprogramm und deaktivieren Sie es. Tun Sie dies für alle Startprogramme.
- Klicken Sie auf das X, um den Task-Manager zu schließen.
- Klicken Sie im Fenster Systemkonfiguration auf OK.
- Starten Sie Ihren PC neu und prüfen Sie, ob das Problem weiterhin besteht.
https://support.google.com/chrome/forum/AAAAP1KN0B0ow2t4p45wfw
Expertentipp: Dieses Reparaturtool scannt die Repositorys und ersetzt beschädigte oder fehlende Dateien, wenn keine dieser Methoden funktioniert hat. Es funktioniert in den meisten Fällen gut, wenn das Problem auf eine Systembeschädigung zurückzuführen ist. Dieses Tool optimiert auch Ihr System, um die Leistung zu maximieren. Es kann per heruntergeladen werden Mit einem Klick hier

CCNA, Webentwickler, PC-Problembehandlung
Ich bin ein Computerenthusiast und ein praktizierender IT-Fachmann. Ich habe jahrelange Erfahrung in der Computerprogrammierung, Fehlerbehebung und Reparatur von Hardware. Ich spezialisiere mich auf Webentwicklung und Datenbankdesign. Ich habe auch eine CCNA-Zertifizierung für Netzwerkdesign und Fehlerbehebung.

