Aktualisiert April 2024: Erhalten Sie keine Fehlermeldungen mehr und verlangsamen Sie Ihr System mit unserem Optimierungstool. Hol es dir jetzt unter diesen Link
- Laden Sie das Reparaturtool hier.
- Lassen Sie Ihren Computer scannen.
- Das Tool wird dann deinen Computer reparieren.
Einige Windows-Benutzer geben an, dass beim Versuch, ihr iPad oder iPhone wiederherzustellen oder ihre iTunes-App auf die neueste Version zu aktualisieren, der Fehlercode 17 angezeigt wird. Dieses Problem tritt auf, wenn Ihr PC oder Mac nicht mit dem Software-Update-Server von Apple kommunizieren kann.
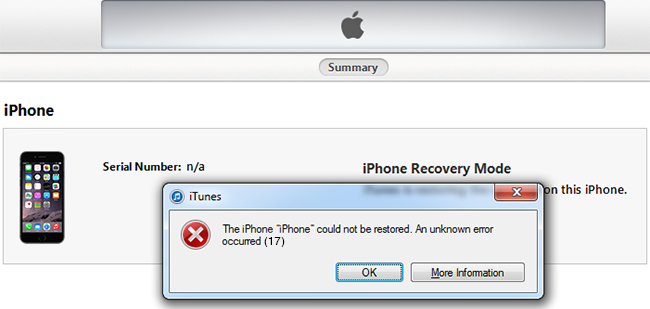
Die Hauptursache für dieses Problem ist eine veraltete Version von iTunes. In den meisten Fällen trägt eine Beschädigung der AutoUpdate-Komponente dazu bei. Wenn dieses Szenario zutrifft, können Sie versuchen, iTunes manuell zu aktualisieren. Wenn dies nicht funktioniert, installieren Sie iTunes manuell neu (Desktop-Version oder UWP-Version).
Wie von einigen betroffenen Benutzern bestätigt, kann dieses Problem auch durch eine übermäßig schützende Firewall verursacht werden, die ausgehende iTunes-Verbindungen blockiert. In diesem Fall besteht die beste Lösung darin, die Firewall zu entfernen und nach einer weicheren Lösung zu suchen.
Prüfe deine Internetverbindung
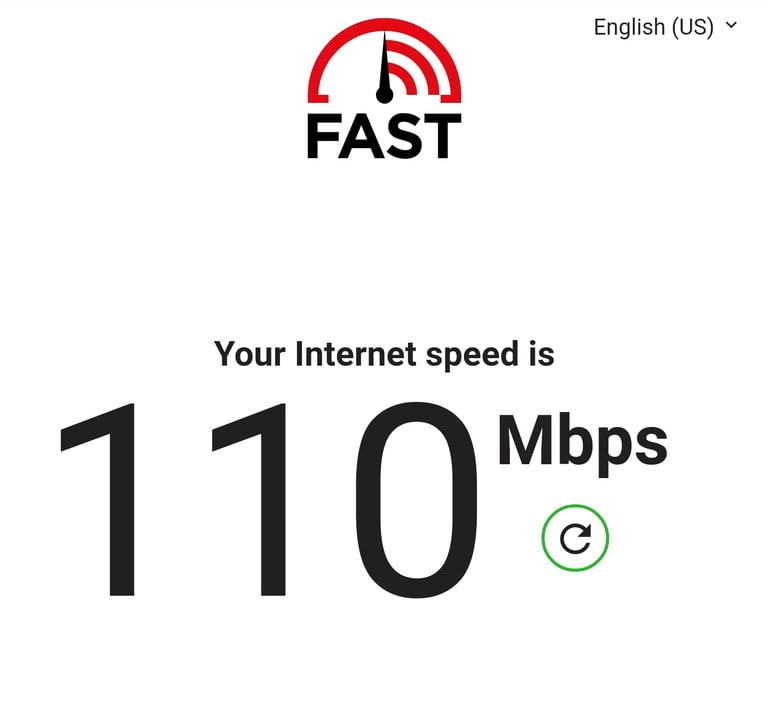
Da bezieht sich Fehlercode 17 auf iTunes kann keine Verbindung herstellen Um die Server zu erreichen, müssen Sie zunächst Ihre Internetverbindung überprüfen.
Ihre Internetverbindung ist möglicherweise langsam oder instabil, sodass iTunes nur schwer eine Verbindung zu den Servern von Apple herstellen kann.
Um dies zu überprüfen, können Sie versuchen, einen Geschwindigkeitstest durchzuführen. Sie können eine Website eines Drittanbieters wie Fast.com verwenden, mit der Sie Ihre Download- und Upload-Geschwindigkeit im Internet effektiv messen können.
Wenn sich herausstellt, dass das Ergebnis langsam oder weit von der Internetbandbreite entfernt ist, die Sie von einem monatlichen Abonnement erwarten, können Sie versuchen, den Router neu zu starten. Suchen Sie dazu das Netzkabel des Routers, das sich normalerweise auf der Rückseite befindet, entfernen Sie es und warten Sie mindestens 5-10 Sekunden, bevor Sie es wieder anschließen.
Warten Sie danach, bis der Router vollständig hochgefahren ist. Führen Sie einen weiteren Geschwindigkeitstest durch, um festzustellen, ob das Zurücksetzen des Routers Ihr Internetverbindungsproblem behoben hat.
Aktualisierung vom April 2024:
Sie können jetzt PC-Probleme verhindern, indem Sie dieses Tool verwenden, z. B. um Sie vor Dateiverlust und Malware zu schützen. Darüber hinaus ist es eine großartige Möglichkeit, Ihren Computer für maximale Leistung zu optimieren. Das Programm behebt mit Leichtigkeit häufig auftretende Fehler, die auf Windows-Systemen auftreten können – ohne stundenlange Fehlerbehebung, wenn Sie die perfekte Lösung zur Hand haben:
- Schritt 1: Laden Sie das PC Repair & Optimizer Tool herunter (Windows 10, 8, 7, XP, Vista - Microsoft Gold-zertifiziert).
- Schritt 2: Klicken Sie auf “Scan starten”, Um Windows-Registrierungsprobleme zu finden, die PC-Probleme verursachen könnten.
- Schritt 3: Klicken Sie auf “Repariere alles”Um alle Probleme zu beheben.
Wenn Ihre Internetverbindung nach dem Zurücksetzen des Routers einwandfrei funktioniert, können Sie versuchen, den Status der Apple-Server zu überprüfen, um festzustellen, ob das System derzeit nicht verfügbar ist.
Wenn Sie jedoch weiterhin Probleme mit der Verbindung haben, wenden Sie sich am besten an Ihren Internetdienstanbieter, um ihn über das Problem mit seinem Internetdienst zu informieren.
Laden Sie die neueste Version von iTunes herunter und installieren Sie sie

Nach meiner Lebenserfahrung lässt Apple seine Benutzer von Zeit zu Zeit ihre Produktsoftware aktualisieren, weil manchmal viele Funktionen nicht richtig funktionieren. Ein ähnlicher Fall präsentiert sich Ihnen in Form einer alten iTunes-Firmware.
Sie sollten die aktuelle Version von iTunes überprüfen oder auf die neueste Version aktualisieren und es dann erneut versuchen. Es ist nicht möglich, das zuletzt heruntergeladene iTunes zu aktualisieren, zu deinstallieren und anschließend zu installieren.
Andernfalls kann iTunes die neueste iOS-Version nicht herunterladen und installieren oder die neueste Version Ihres iPhone, iPad Pro, iPad Air, iPad Mini und iPod Touch früher aktualisieren / wiederherstellen.
Überprüfen Sie die Hosts-Datei
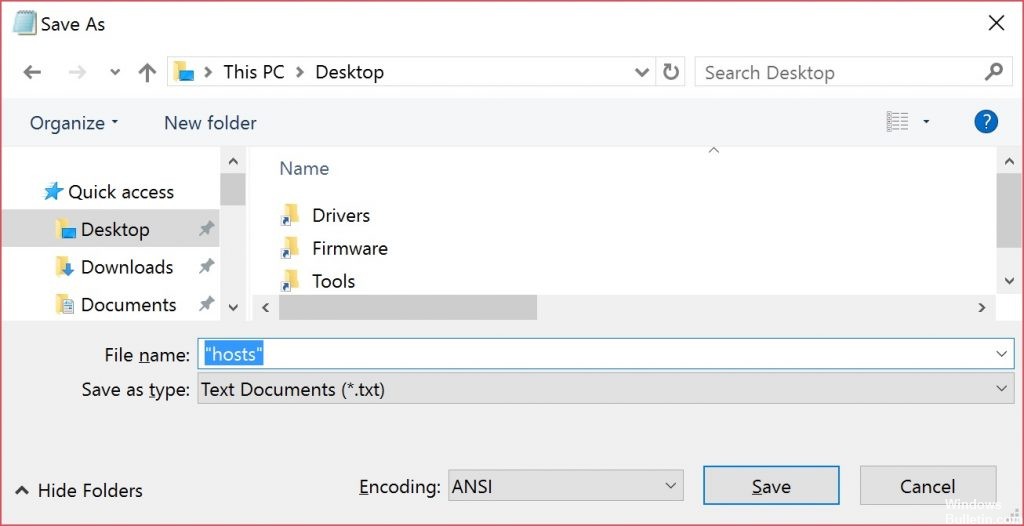
Schritt 1: Gehen Sie diesen Weg. Suchen Sie C: \ Windows \ System32 \ Drives \ usw. Д.
Schritt 2. Suchen Sie nun die Datei mit dem Namen Hosts und öffnen Sie sie als Administrator.
Schritt 3. Sie müssen die Zeilen mit .apple.com suchen, löschen und dann speichern.
Schritt 4. Starten Sie Ihren Windows-Computer neu und versuchen Sie es erneut.
Überprüfen Sie Firewalls, Proxys, Sicherheitssoftware und Antivirenprogramme
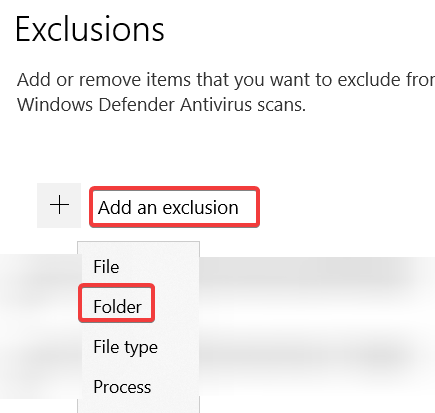
Möglicherweise müssen Sie die Firewall, die starke Sicherheitssoftware, den Proxy, das VPN oder die Antivirensoftware Ihres Computers vorübergehend deaktivieren. Viele dieser Apps und Dienste blockieren den Zugriff auf externe Server und Dienste, was zu Problemen bei der Steuerung von iOS über iTunes führen kann.
Das Deaktivieren der Firewall- und Antiviren-Apps kann je nach installierter oder verwendeter Software sehr unterschiedlich sein. Daher gibt es keine offensichtliche Möglichkeit, allgemeine Anweisungen zu geben. Wenn Sie jedoch einen der oben genannten Dienste verwenden, deaktivieren Sie diese vorübergehend, wenn Sie versuchen, Ihr iOS-Gerät zu aktualisieren / wiederherzustellen. Sie können diese Dienste reaktivieren, nachdem sie erfolgreich ausgeführt wurden.
Wenn weiterhin Fehler 17 oder ähnliche Probleme auftreten, versuchen Sie, einen anderen Computer in einem anderen externen Netzwerk zu verwenden, um festzustellen, ob dies funktioniert. Es kann ärgerlich sein, aber es kann darauf hinweisen, dass ein Hostwechsel, eine Firewall oder eine andere Blockade nicht ordnungsgemäß behoben wurde. Dies ist besonders nützlich, wenn Sie versuchen, Ihr iPhone wiederherzustellen / zu aktualisieren, wenn Sie sich in einem strengen Unternehmensnetzwerk befinden. Anstatt Ihren Systemadministrator zu bitten, die Firewall-Einschränkungen zu ändern, ist es wahrscheinlich am besten, den Vorgang zu beenden, wenn Sie zu Ihrem normalen Netzwerk zurückkehren.
Expertentipp: Dieses Reparaturtool scannt die Repositorys und ersetzt beschädigte oder fehlende Dateien, wenn keine dieser Methoden funktioniert hat. Es funktioniert in den meisten Fällen gut, wenn das Problem auf eine Systembeschädigung zurückzuführen ist. Dieses Tool optimiert auch Ihr System, um die Leistung zu maximieren. Es kann per heruntergeladen werden Mit einem Klick hier

CCNA, Webentwickler, PC-Problembehandlung
Ich bin ein Computerenthusiast und ein praktizierender IT-Fachmann. Ich habe jahrelange Erfahrung in der Computerprogrammierung, Fehlerbehebung und Reparatur von Hardware. Ich spezialisiere mich auf Webentwicklung und Datenbankdesign. Ich habe auch eine CCNA-Zertifizierung für Netzwerkdesign und Fehlerbehebung.

