Aktualisiert April 2024: Erhalten Sie keine Fehlermeldungen mehr und verlangsamen Sie Ihr System mit unserem Optimierungstool. Hol es dir jetzt unter diesen Link
- Laden Sie das Reparaturtool hier.
- Lassen Sie Ihren Computer scannen.
- Das Tool wird dann deinen Computer reparieren.
Wenn Sie Windows verwenden und Ihr USB-Maus trennt und verbindet wieder Dieser Leitfaden ist mehrmals Ihr Leitfaden.
Die Qualität der Track Skates variiert; Einige sind ausgezeichnet und andere nicht. Es geht nicht nur darum, ein präzises Touchpad zu haben, das Gesten machen kann. Es ist auch eine Frage der Ausrüstung. Einige Laptops bevorzugen die Ästhetik eines Trackpads und bieten dem Benutzer etwas, das nicht verwendet werden kann. Einige Lenovo Notebooks verfügen beispielsweise über eine helle Stahlplatte für ein Trackpad. Andere Laptops haben etwas viel Besseres zu verwenden. Für einige Benutzer ist eine Maus jedoch noch besser. Wenn Sie eine Maus an Ihren Laptop anschließen, ist eine drahtlose USB-Maus vorzuziehen. Dies funktioniert in den meisten Fällen gut, obwohl es manchmal vorkommt. Wenn Ihre USB-Maus nachlässig war oder nicht mehr reagiert, liegt dies daran, dass die Verbindung getrennt wird, wenn dies nicht der Fall sein sollte. Auf diese Weise korrigieren Sie die Trennung und Verzögerung der drahtlosen USB-Maus in Windows 10.

Wenn Sie Ihre USB-Maus längere Zeit nicht verwenden, wird sie von Windows deaktiviert. Um es wieder zu verwenden, doppelklicken Sie einfach darauf und Windows aktiviert es erneut. Dies ist eine einfache Energiesparfunktion, die dazu führen kann, dass die drahtlose USB-Maus getrennt wird.
Überprüfen der Eigenschaften des USB-Root-Hubs
Wenn Sie Sperren oder Mausfehler bemerken, kann dies daran liegen, dass Ihr Computer den USB-Root-Hub automatisch ausschaltet. Dies ist eine Energiesparfunktion für Laptops. Gehen Sie wie folgt vor, um diese Funktion / dieses Problem zu löschen:
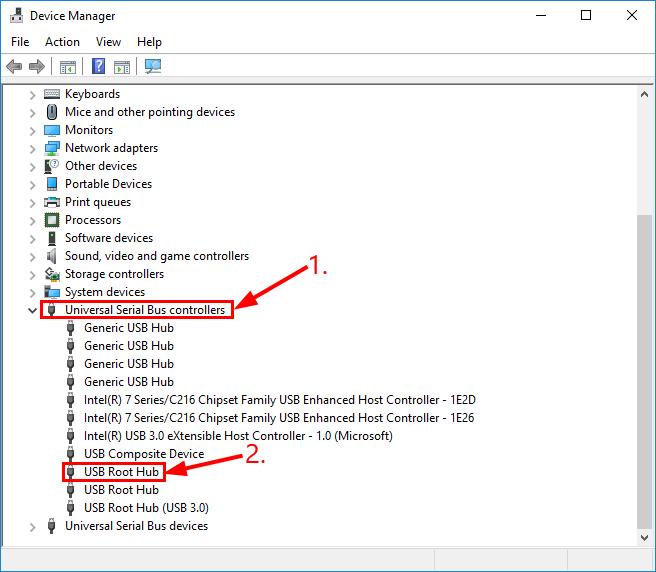
- Gehen Sie zu Systemsteuerung> System> Registerkarte System> Hardware> und klicken Sie auf die Schaltfläche Geräte-Manager.
- Suchen Sie im Fenster Geräte-Manager das Element oder die Elemente mit dem Namen Universal Serial Bus Controller. Öffnen Sie es und doppelklicken Sie auf das erste Element mit dem Namen USB Root Hub.
- Klicken Sie im Dialogfeld Eigenschaften des USB-Root-Hubs auf die Registerkarte Energieverwaltung.
- "Erlauben Sie dem Computer, dieses Gerät auszuschalten, um Strom zu sparen" ist standardmäßig aktiviert. Deaktivieren Sie dieses Kontrollkästchen und klicken Sie auf OK.
Überprüfen Sie auf Hardwareprobleme
Aktualisierung vom April 2024:
Sie können jetzt PC-Probleme verhindern, indem Sie dieses Tool verwenden, z. B. um Sie vor Dateiverlust und Malware zu schützen. Darüber hinaus ist es eine großartige Möglichkeit, Ihren Computer für maximale Leistung zu optimieren. Das Programm behebt mit Leichtigkeit häufig auftretende Fehler, die auf Windows-Systemen auftreten können – ohne stundenlange Fehlerbehebung, wenn Sie die perfekte Lösung zur Hand haben:
- Schritt 1: Laden Sie das PC Repair & Optimizer Tool herunter (Windows 10, 8, 7, XP, Vista - Microsoft Gold-zertifiziert).
- Schritt 2: Klicken Sie auf “Scan starten”, Um Windows-Registrierungsprobleme zu finden, die PC-Probleme verursachen könnten.
- Schritt 3: Klicken Sie auf “Repariere alles”Um alle Probleme zu beheben.
- Ändern Sie einen anderen Port. Manchmal tritt das Trennungsproblem bei dieser Maus einfach deshalb auf, weil Sie Ihre Maus an einen defekten USB-Anschluss angeschlossen haben. Sie können es trennen und an einen anderen Anschluss anschließen, um festzustellen, ob das Problem dadurch behoben wird.
- Versuchen Sie es mit einer anderen (und funktionalen) Maus. Überprüfen Sie, ob das Problem mit der Trennung der Maus behoben ist. Wenn das der Fall ist, dann ist es großartig! Wenn es aber so weitergeht, fahren Sie mit Korrektur 2 unten fort.
Führen Sie die Hardware-Fehlerbehebung durch.
a) Drücken Sie die Taste „Windows + W“ auf der Tastatur.

b) Geben Sie den Convenience Store in das Suchfeld ein und drücken Sie die Eingabetaste.
c) Klicken Sie auf Hardware und Sound und beheben Sie Fehler an Hardware und Gerät.
Deaktivieren der selektiven USB-Aufhängung über die Energieoptionen
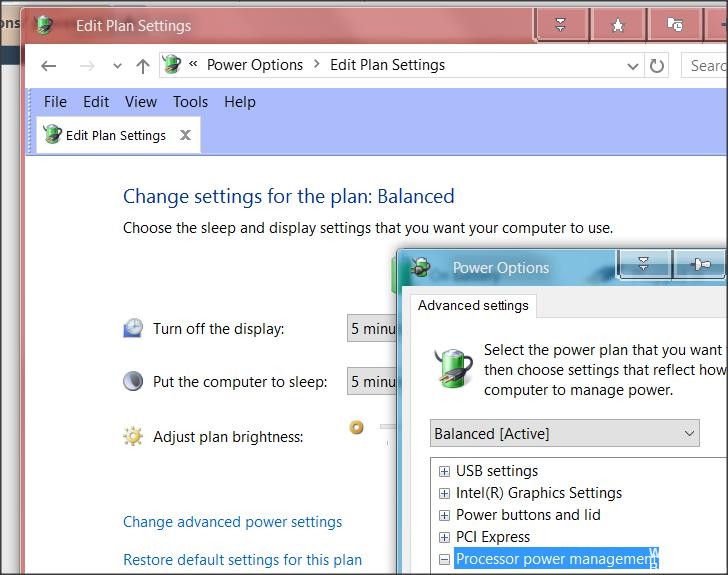
Eine elegantere Möglichkeit, die USB-Aufhängung zu deaktivieren, besteht darin, dies über das Menü Energieoptionen zu tun. Mehrere Benutzer, bei denen ebenfalls versehentliche Unterbrechungen auftraten, berichteten, dass sie das Problem dadurch lösen konnten. Wenn Sie also Methode 2 nicht befolgen konnten oder nicht sicher sind, ob Sie die USB-Suspendierung ordnungsgemäß deaktivieren können, können Sie dieses Verfahren für einen gezielteren Ansatz verwenden.
Hier ist eine Kurzanleitung zum Deaktivieren der USB-selektiven Suspendierung im Menü Energieoptionen:
- Drücken Sie Windows + R, um ein Dialogfeld Ausführen zu öffnen. Geben Sie dann "powercfg.cpl" in das Textfeld ein und drücken Sie die Eingabetaste, um das Menü "Energieoptionen" zu öffnen.
- Wenn Sie sich in den Fenstern Energieoptionen befinden, klicken Sie auf die Schaltfläche Planeinstellungen ändern, die dem aktuell aktiven Energieplan zugeordnet ist.
Hinweis: Wenn Sie Pläne ständig ändern, wiederholen Sie das folgende Verfahren für jeden Plan. - Klicken Sie in den Einstellungen für den Bearbeitungsplan auf Erweiterte Energieeinstellungen bearbeiten.
- Wenn Sie die Energieoptionen erreicht haben, scrollen Sie in der Liste der Einstellungen nach unten und erweitern Sie das Menü USB-Einstellungen.
- Erweitern Sie dann das Menü Selective USB Suspension Settings und wählen Sie die Dropdown-Menüs On Battery und Connected auf Off.
- Klicken Sie auf Übernehmen, um die Änderung zu speichern und den Computer neu zu starten.
- Überprüfen Sie nach Abschluss der nächsten Startsequenz, ob immer noch zufällige Unterbrechungen auftreten.
Expertentipp: Dieses Reparaturtool scannt die Repositorys und ersetzt beschädigte oder fehlende Dateien, wenn keine dieser Methoden funktioniert hat. Es funktioniert in den meisten Fällen gut, wenn das Problem auf eine Systembeschädigung zurückzuführen ist. Dieses Tool optimiert auch Ihr System, um die Leistung zu maximieren. Es kann per heruntergeladen werden Mit einem Klick hier

CCNA, Webentwickler, PC-Problembehandlung
Ich bin ein Computerenthusiast und ein praktizierender IT-Fachmann. Ich habe jahrelange Erfahrung in der Computerprogrammierung, Fehlerbehebung und Reparatur von Hardware. Ich spezialisiere mich auf Webentwicklung und Datenbankdesign. Ich habe auch eine CCNA-Zertifizierung für Netzwerkdesign und Fehlerbehebung.

