Aktualisiert im Mai 2024: Erhalten Sie keine Fehlermeldungen mehr und verlangsamen Sie Ihr System mit unserem Optimierungstool. Hol es dir jetzt unter diesen Link
- Laden Sie das Reparaturtool hier.
- Lassen Sie Ihren Computer scannen.
- Das Tool wird dann deinen Computer reparieren.
Nach dem Upgrade auf Windows 10 stellen viele Windows-Benutzer fest, dass sie in den Mikrofoneinstellungen nicht auf die Registerkarte Mikrofonverbesserung zugreifen können, z. B. auf ihren alten Windows 8.1- oder 7-Computer. Dies macht es schwierig für sie Mikrofonverstärkung einstellen oder Soundeffekte.

Die Mikrofonverstärkung wurde entwickelt, um den Klang bestimmter Audiogeräte zu verbessern. Die Registerkarte Keine Mikrofonverbesserung erschwert die optimale Arbeit mit Audiogeräten, und Sie haben möglicherweise ein schreckliches Erlebnis bei der Wiedergabe von Spielen oder Videos. Audioprobleme wie kein Ton, Mikrofon funktioniert nicht, hochauflösende Windows 10 IDT-Audiofehler, Audioaufzeichnungsfehler usw. sind nicht mit einer Registerkarte Audio / Mikrofonverbesserung verbunden. Wenn auf Ihrem Windows 10-Computer das Problem mit der fehlenden Erweiterungsregisterkarte auftritt, können Sie den Abschnitt Lösungen aufrufen.
Überprüfen Sie die Mikrofonausrüstung
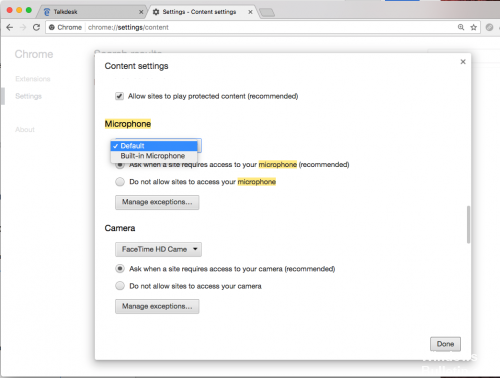
Stellen Sie sicher, dass das Mikrofon eingeschaltet ist und funktioniert.
- Wenn das Mikrofon mit Batteriestrom betrieben wird, vergewissern Sie sich, dass die Batterien richtig eingelegt sind und funktionieren. Wenn das Mikrofon von einer externen Quelle mit Strom versorgt wird, stellen Sie sicher, dass alle Stromanschlüsse sicher sind und dass das Netzkabel an eine Stromquelle angeschlossen ist.
Mai 2024 Update:
Sie können jetzt PC-Probleme verhindern, indem Sie dieses Tool verwenden, z. B. um Sie vor Dateiverlust und Malware zu schützen. Darüber hinaus ist es eine großartige Möglichkeit, Ihren Computer für maximale Leistung zu optimieren. Das Programm behebt mit Leichtigkeit häufig auftretende Fehler, die auf Windows-Systemen auftreten können – ohne stundenlange Fehlerbehebung, wenn Sie die perfekte Lösung zur Hand haben:
- Schritt 1: Laden Sie das PC Repair & Optimizer Tool herunter (Windows 10, 8, 7, XP, Vista - Microsoft Gold-zertifiziert).
- Schritt 2: Klicken Sie auf “Scan starten”, Um Windows-Registrierungsprobleme zu finden, die PC-Probleme verursachen könnten.
- Schritt 3: Klicken Sie auf “Repariere alles”Um alle Probleme zu beheben.
- Wenn das Mikrofon über eine Lautstärkeregelung verfügt, stellen Sie sicher, dass es sich in der Mitte des Federwegs befindet.
- Trennen Sie das Mikrofon vom Computeranschluss und schließen Sie es wieder an. Wenn das Mikrofon einen USB-Anschluss verwendet, versuchen Sie, ihn an einen anderen USB-Anschluss Ihres Computers anzuschließen.
- Schließen Sie das Mikrofon an ein anderes Gerät an, z. B. einen anderen Computer, und versuchen Sie, es zu verwenden.
- Wenn das Mikrofon ordnungsgemäß funktioniert, wenn es an das andere Gerät angeschlossen ist, kann ein Problem mit der Treiber- oder Computererkennung das Problem verursachen. Fahren Sie mit dem nächsten Schritt fort, um nach einer Aktualisierung des Audiotreibers zu suchen.
- Wenn das Mikrofon beim Anschließen an das andere Gerät nicht ordnungsgemäß funktioniert, muss es möglicherweise ersetzt werden.
Fehlerbehebung bei der Audioaufnahme

Wenn Ihre Mikrofontreiber falsch sind oder einige Einstellungen Windows daran hindern, Ihre Mikrofonpegel zu steuern, können Sie das Problem möglicherweise automatisch lösen, indem Sie die integrierte Audioaufnahme beheben. Dieses Dienstprogramm wendet automatisch eine Reihe von Reparaturstrategien an, die zur automatischen Lösung des Problems führen können.
Hier ist eine kurze Anleitung zur Fehlerbehebung bei Audioaufnahmen:
- Drücken Sie Windows + R, um ein Dialogfeld Ausführen zu öffnen. Geben Sie dann "ms-settings: Troubleshoot" ein, um die Registerkarte "Troubleshooting" der App-Einstellungen zu öffnen.
- Scrollen Sie auf der Registerkarte Fehlerbehebung nach unten zur Registerkarte Suchen, beheben Sie andere Probleme und klicken Sie auf Audioaufnahme. Klicken Sie dann auf Run Troubleshooting.
- Warten Sie, bis die erste Analyseseite vollständig ist, wählen Sie dann das Mikrofon aus, mit dem Sie Probleme haben, und klicken Sie auf Weiter.
- Warten Sie, bis die Untersuchung abgeschlossen ist, und klicken Sie dann auf Diese Korrektur anwenden, wenn eine praktikable Reparaturstrategie gefunden wurde.
- Starten Sie den Computer nach Abschluss des Vorgangs neu und überprüfen Sie, ob das Problem nach dem nächsten Start behoben ist.
FAZIT
Bei vielen Programmen, die die Steuerung Ihres Mikrofons übernehmen, müssen Sie die Einstellungen verwenden, um die Ausgangslautstärke zu bestimmen. Wenn die Verstärkung Ihres Mikrofons unter Windows nicht funktioniert, probieren Sie diese Lösung aus und wiederholen Sie die Schritte, um sie wiederherzustellen. Dadurch können alle Hindernisse für die Erhöhung der Mikrofonlautstärke beseitigt werden.
https://support.hp.com/us-en/document/c03421813
Expertentipp: Dieses Reparaturtool scannt die Repositorys und ersetzt beschädigte oder fehlende Dateien, wenn keine dieser Methoden funktioniert hat. Es funktioniert in den meisten Fällen gut, wenn das Problem auf eine Systembeschädigung zurückzuführen ist. Dieses Tool optimiert auch Ihr System, um die Leistung zu maximieren. Es kann per heruntergeladen werden Mit einem Klick hier

CCNA, Webentwickler, PC-Problembehandlung
Ich bin ein Computerenthusiast und ein praktizierender IT-Fachmann. Ich habe jahrelange Erfahrung in der Computerprogrammierung, Fehlerbehebung und Reparatur von Hardware. Ich spezialisiere mich auf Webentwicklung und Datenbankdesign. Ich habe auch eine CCNA-Zertifizierung für Netzwerkdesign und Fehlerbehebung.

