Aktualisiert April 2024: Erhalten Sie keine Fehlermeldungen mehr und verlangsamen Sie Ihr System mit unserem Optimierungstool. Hol es dir jetzt unter diesen Link
- Laden Sie das Reparaturtool hier.
- Lassen Sie Ihren Computer scannen.
- Das Tool wird dann deinen Computer reparieren.
Kann Ihr Origin-Kunde nicht online gehen? Mach dir keine Sorgen. Du bist nicht der Einzige. Viele Origin-Benutzer hatten das gleiche Problem auf ihren Computern. Noch wichtiger ist jedoch, dass Sie dieses Problem sehr einfach lösen können.
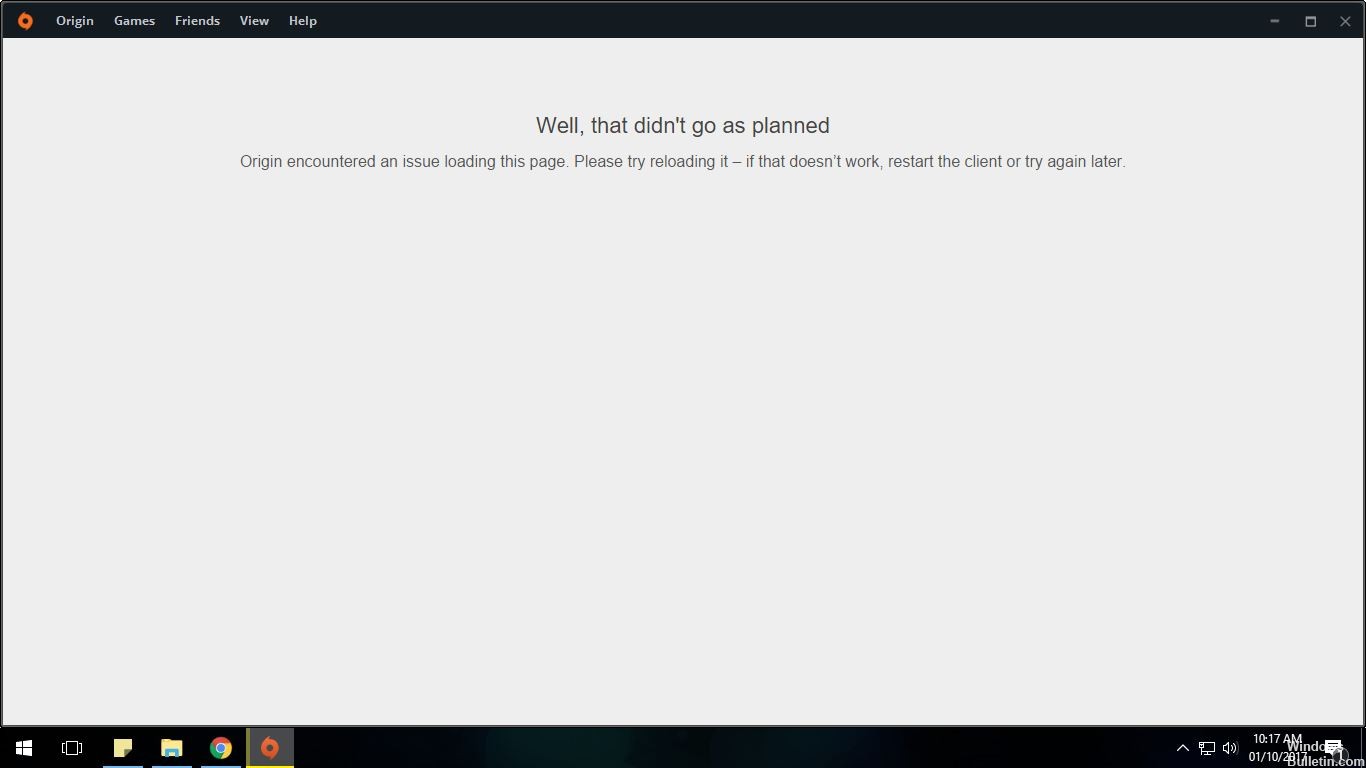
Origin-Cache-Daten löschen
Manchmal funktionieren die Dinge mit Origin oder in Ihren Spielen nicht gut. Durch das Leeren des Caches können häufig auftretende Probleme behoben werden. Diese Probleme umfassen, sind aber nicht beschränkt auf:
- Origin im Offline-Modus blockiert oder nicht aktualisiert.
- Spiele, die nicht heruntergeladen werden
- Spiele-Downloads oder Updates, die zu einem bestimmten Prozentsatz blockiert sind oder auf den Download warten.
- Fehlende Spiele in Ihrer Originalbibliothek.

Deaktivieren Sie vorübergehend Ihr Virenschutzprogramm.
Ihre Firewall- oder Antivirensoftware kann manchmal zu Fehlfunktionen von Origin führen und eine Verbindung zum Internet verhindern. Um festzustellen, ob dies bei Ihnen der Fall ist, deaktivieren Sie Ihre Firewall vorübergehend und prüfen Sie, ob das Problem weiterhin besteht. (Informationen zum Deaktivieren finden Sie möglicherweise in der Dokumentation zur Firewall.)
Wenn dies Ihr Problem löst, können Sie sich an den Hersteller Ihrer Firewall wenden. Sie können auch eine andere Antivirenlösung installieren.
Aktualisierung vom April 2024:
Sie können jetzt PC-Probleme verhindern, indem Sie dieses Tool verwenden, z. B. um Sie vor Dateiverlust und Malware zu schützen. Darüber hinaus ist es eine großartige Möglichkeit, Ihren Computer für maximale Leistung zu optimieren. Das Programm behebt mit Leichtigkeit häufig auftretende Fehler, die auf Windows-Systemen auftreten können – ohne stundenlange Fehlerbehebung, wenn Sie die perfekte Lösung zur Hand haben:
- Schritt 1: Laden Sie das PC Repair & Optimizer Tool herunter (Windows 10, 8, 7, XP, Vista - Microsoft Gold-zertifiziert).
- Schritt 2: Klicken Sie auf “Scan starten”, Um Windows-Registrierungsprobleme zu finden, die PC-Probleme verursachen könnten.
- Schritt 3: Klicken Sie auf “Repariere alles”Um alle Probleme zu beheben.
WICHTIG: Achten Sie besonders auf die von Ihnen besuchten Websites, die von Ihnen geöffneten E-Mails und die heruntergeladenen Dateien, wenn Sie Ihre Firewall deaktiviert haben.
Zurücksetzen der Hosts-Datei auf die Standardeinstellungen

Die Hosts-Datei wird vom Betriebssystem verwendet, um benutzerfreundliche Hostnamen mit digitalen IP-Adressen (Internet Protocol) zu verknüpfen, die einen Host in einem IP-Netzwerk identifizieren und lokalisieren. Die Hosts-Datei ist eine der vielen Systemressourcen, die Netzwerkknoten in einem Computernetzwerk adressieren, und ein integraler Bestandteil der IP-Implementierung eines Betriebssystems.
Zu Setzen Sie die Hosts-Datei zurück Gehen Sie je nach Betriebssystem folgendermaßen vor, um den Standardwert zu erhalten:
- Öffnen Sie den Editor. Verwenden Sie dazu Cortana, um nach „Notepad“ zu suchen, und drücken oder klicken Sie dann auf das Notepad-Symbol.
- Kopieren Sie den folgenden Text und fügen Sie ihn in die Datei ein:
# Copyright (c) 1993-2006 Microsoft Corp. # # Dies ist eine Beispiel-HOSTS-Datei, die von Microsoft TCP / IP für Windows verwendet wird. # # Diese Datei enthält die Zuordnungen von IP-Adressen zu Hostnamen. Jeder # Eintrag sollte in einer einzelnen Zeile stehen. Die IP-Adresse sollte # in der ersten Spalte gefolgt vom entsprechenden Hostnamen stehen. # Die IP-Adresse und der Hostname sollten durch mindestens ein # Leerzeichen getrennt sein. # # Zusätzlich können Kommentare (wie diese) in einzelne # Zeilen oder nach dem Computernamen eingefügt werden, der durch ein '#' - Symbol gekennzeichnet ist. # # Zum Beispiel: # # 102.54.94.97 rhino.acme.com # Quellserver # 38.25.63.10 x.acme.com # x Client-Host # Die Auflösung des lokalen Hostnamens erfolgt innerhalb von DNS. # 127.0.0.1 localhost # :: 1 localhost
- Wählen Sie im Menü "Datei" die Option "Speichern unter", geben Sie "Hosts" in das Feld "Dateiname" ein (siehe Abbildung unten) und speichern Sie die Datei auf Ihrem Desktop.
- Schließen Sie den Editor.
- Suchen Sie mit Cortana nach% WinDir% \ System32 \ Drivers \ Etc und wählen Sie dann das Symbol für den Dateiordner aus.
- Berühren und halten Sie oder klicken Sie mit der rechten Maustaste auf die Hosts-Datei, wählen Sie Umbenennen und benennen Sie die Datei in Hosts.old um.
- Kopieren oder verschieben Sie die in Schritt 3 des Desktops erstellte Hosts-Datei in das Verzeichnis% WinDir% \ System32 \ Drivers \ Etc. Wenn Sie nach einem Administratorkennwort gefragt werden, wählen Sie Weiter.
FAZIT
"Origin wird nicht online geschaltet" ist ein Problem, das beim Öffnen von Origin auftritt. Nach dem Öffnen von Originals werden Benutzer im Offline-Modus verbunden. Die Verbindung zum Online-Modus ist zeitlich begrenzt und das Spielen von Online-Spielen wird unmöglich.
Ich hoffe, wir haben Ihnen bei der Lösung Ihres Problems geholfen, dass Origin nicht online ist.
https://answers.ea.com/t5/Origin-Client-Web-Technical/Origin-won-t-go-online/td-p/6925106
Expertentipp: Dieses Reparaturtool scannt die Repositorys und ersetzt beschädigte oder fehlende Dateien, wenn keine dieser Methoden funktioniert hat. Es funktioniert in den meisten Fällen gut, wenn das Problem auf eine Systembeschädigung zurückzuführen ist. Dieses Tool optimiert auch Ihr System, um die Leistung zu maximieren. Es kann per heruntergeladen werden Mit einem Klick hier

CCNA, Webentwickler, PC-Problembehandlung
Ich bin ein Computerenthusiast und ein praktizierender IT-Fachmann. Ich habe jahrelange Erfahrung in der Computerprogrammierung, Fehlerbehebung und Reparatur von Hardware. Ich spezialisiere mich auf Webentwicklung und Datenbankdesign. Ich habe auch eine CCNA-Zertifizierung für Netzwerkdesign und Fehlerbehebung.

