Aktualisiert April 2024: Erhalten Sie keine Fehlermeldungen mehr und verlangsamen Sie Ihr System mit unserem Optimierungstool. Hol es dir jetzt unter diesen Link
- Laden Sie das Reparaturtool hier.
- Lassen Sie Ihren Computer scannen.
- Das Tool wird dann deinen Computer reparieren.
Viele Benutzer verwenden Mozilla Firefox als Hauptbrowser. Kontinuierliche Updates bieten Benutzern eine effizientere Leistung und bessere Verbesserungen. In einigen Fällen sind jedoch einige Personen mit verschiedenen Fehlern konfrontiert, die ihre Fortschritte bei der Verwendung von Firefox unterbrechen. Eine davon ist SEC_ERROR_BAD_SIGNATURE.
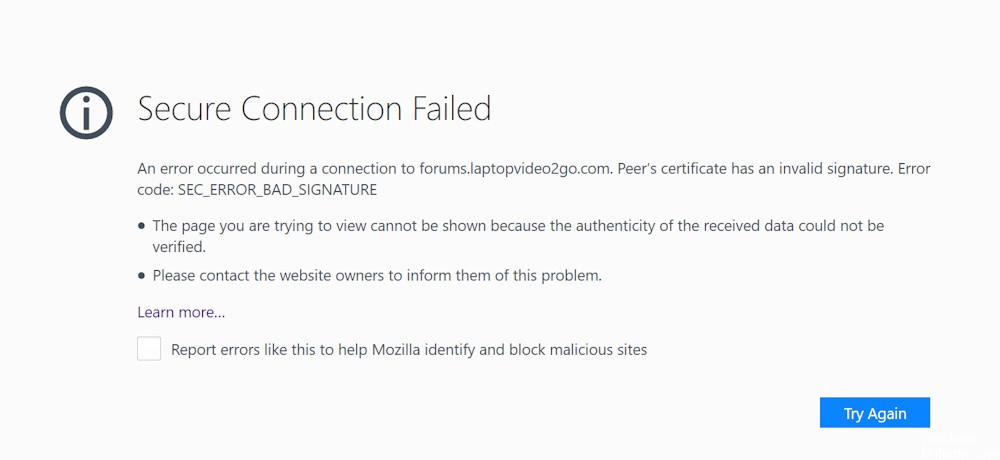
Wenn Sie auf den Fehler stoßen, erhalten Sie folgende Meldung:
Sichere Verbindung fehlgeschlagen
Bei einer Verbindung zu www.domain.com ist ein Fehler aufgetreten. Das Peer-Zertifikat hat eine ungültige Signatur. (Fehlercode: sec_error_bad_signature)
Die Seite, die Sie anzeigen möchten, kann nicht angezeigt werden, da die Authentizität der empfangenen Daten nicht überprüft werden konnte.
Wenden Sie sich an die Eigentümer der Website, um sie darüber zu informieren
Dieser Fehler tritt auf, wenn DSA beim Generieren des privaten Schlüssels und der CSR als Signaturalgorithmus verwendet wurde. Es ist auch möglich, dass Ihr Browser nicht richtig konfiguriert ist oder dass Ihr Browser nicht richtig konfiguriert ist Firefox-Add-Ons das Problem verursachen. Möglicherweise gibt es Probleme mit Ihrer Netzwerkverbindung, die Sie beheben müssen. Ihr Antivirus blockiert möglicherweise auch einige Ihrer Websites. Es wird daher empfohlen, diese zu deaktivieren und zu überprüfen, ob sie ordnungsgemäß funktionieren. In diesem Artikel sehen Sie verschiedene Möglichkeiten, um das Problem zu lösen und mit der Navigation fortzufahren.
Wie man Firefox SEC_ERROR_BAD_SIGNATURE behebt:
Cookies und Cache löschen
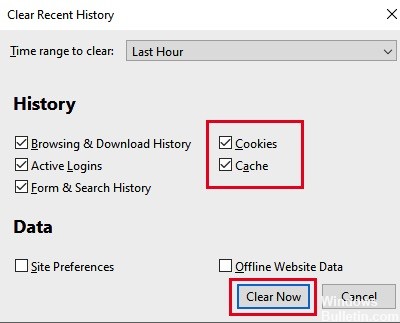
- Klicken Sie auf die Schaltfläche Bibliothek und wählen Sie Verlauf (Klicken Sie auf die Menüschaltfläche und wählen Sie Verlauf in einer älteren Version von Firefox).
- Wählen Sie im Menü "Verlauf" die Option "Zuletzt verwendeten Verlauf löschen ...".
- Wählen Sie unter "Zeitbereich zum Löschen" die Option "Alles".
- Klicken Sie auf den Pfeil neben Details, um die Liste der aktiven Details zu wechseln.
- Aktivieren Sie in der Liste der Details Cache und Cookies und deaktivieren Sie alles andere.
- Klicken Sie auf die Schaltfläche "Jetzt löschen".
- Speichern Sie Ihre Änderungen und starten Sie Firefox neu, um zu überprüfen, ob das Problem behoben ist.
Aktualisierung vom April 2024:
Sie können jetzt PC-Probleme verhindern, indem Sie dieses Tool verwenden, z. B. um Sie vor Dateiverlust und Malware zu schützen. Darüber hinaus ist es eine großartige Möglichkeit, Ihren Computer für maximale Leistung zu optimieren. Das Programm behebt mit Leichtigkeit häufig auftretende Fehler, die auf Windows-Systemen auftreten können – ohne stundenlange Fehlerbehebung, wenn Sie die perfekte Lösung zur Hand haben:
- Schritt 1: Laden Sie das PC Repair & Optimizer Tool herunter (Windows 10, 8, 7, XP, Vista - Microsoft Gold-zertifiziert).
- Schritt 2: Klicken Sie auf “Scan starten”, Um Windows-Registrierungsprobleme zu finden, die PC-Probleme verursachen könnten.
- Schritt 3: Klicken Sie auf “Repariere alles”Um alle Probleme zu beheben.
Löschen Sie die Firefox-Subdatei "cert8.db".
- Öffnen Sie Mozilla Firefox.
- Geben Sie "about: support" in die Adressleiste ein und drücken Sie die Eingabetaste.
- Klicken Sie auf die Schaltfläche Open Folder.
- Es öffnet sich ein Fenster, in dem Sie nach cert8.db suchen.
- Sie können es löschen oder umbenennen.
- Versuchen Sie dann Mozilla Firefox erneut und prüfen Sie, ob das Problem weiterhin besteht.
Starten von Mozilla Firefox im abgesicherten Modus
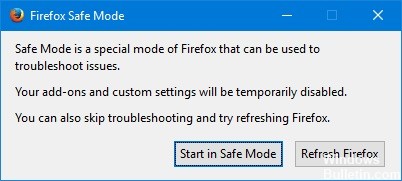
Wenn Sie Firefox im abgesicherten Modus starten, können Sie feststellen, ob das Problem auf Browsererweiterungen zurückzuführen ist. Einige dieser Add-Ons sind beschädigt und können Fehler verursachen. Wenn Ihre Website im abgesicherten Modus geladen wird, sind einige Erweiterungen beschädigt und müssen gelöscht werden.
- Starten Sie Mozilla Firefox.
- Klicken Sie auf die Menüschaltfläche in der oberen rechten Ecke.
- Klicken Sie auf Hilfe und dann auf "Neustart mit deaktivierten Add-Ons ...".
- Eine Eingabeaufforderung fordert Sie zum Neustart auf. Klicken Sie auf Neu starten.
- Wenn Sie eine weitere Aufforderung zum Starten im abgesicherten Modus erhalten, klicken Sie auf Im abgesicherten Modus starten.
- Firefox wird jetzt im abgesicherten Modus gestartet.
Überprüfen Sie die Verbindungseinstellungen
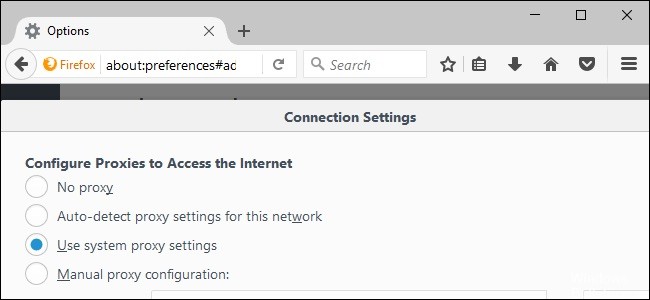
- Klicken Sie auf die Menüschaltfläche und wählen Sie Einstellungen.
- Wechseln Sie im Fenster Allgemein zum Abschnitt Netzwerkeinstellungen.
- Klicken Sie im Abschnitt Netzwerkeinstellungen auf Einstellungen.
- Ändern Sie Ihre Proxy-Einstellungen in Kein Proxy.
- Schließen Sie das Dialogfeld Verbindungseinstellungen.
- Schließen Sie die Seite about: preferences. Alle von Ihnen vorgenommenen Änderungen werden automatisch gespeichert.
- Starten Sie Firefox neu und überprüfen Sie, ob das Problem behoben ist.
https://support.mozilla.org/en-US/questions/1206972
Expertentipp: Dieses Reparaturtool scannt die Repositorys und ersetzt beschädigte oder fehlende Dateien, wenn keine dieser Methoden funktioniert hat. Es funktioniert in den meisten Fällen gut, wenn das Problem auf eine Systembeschädigung zurückzuführen ist. Dieses Tool optimiert auch Ihr System, um die Leistung zu maximieren. Es kann per heruntergeladen werden Mit einem Klick hier

CCNA, Webentwickler, PC-Problembehandlung
Ich bin ein Computerenthusiast und ein praktizierender IT-Fachmann. Ich habe jahrelange Erfahrung in der Computerprogrammierung, Fehlerbehebung und Reparatur von Hardware. Ich spezialisiere mich auf Webentwicklung und Datenbankdesign. Ich habe auch eine CCNA-Zertifizierung für Netzwerkdesign und Fehlerbehebung.

