Aktualisiert April 2024: Erhalten Sie keine Fehlermeldungen mehr und verlangsamen Sie Ihr System mit unserem Optimierungstool. Hol es dir jetzt unter diesen Link
- Laden Sie das Reparaturtool hier.
- Lassen Sie Ihren Computer scannen.
- Das Tool wird dann deinen Computer reparieren.
Der System32-Ordner befindet sich im Windows-Ordner und enthält wichtige Informationen und Konfigurationen, die für das Betriebssystem grundlegend sind. Der Ordner enthält wichtige ".dll" - und ".exe" -Dateien. Viele Fehler, die auf Computern auftreten, enthalten das Wort "System32". Dies bedeutet jedoch nicht, dass der System32-Ordner sie auslöst. Diese Fehler treten auf, wenn wichtige Dateien fehlen oder beschädigt sind.
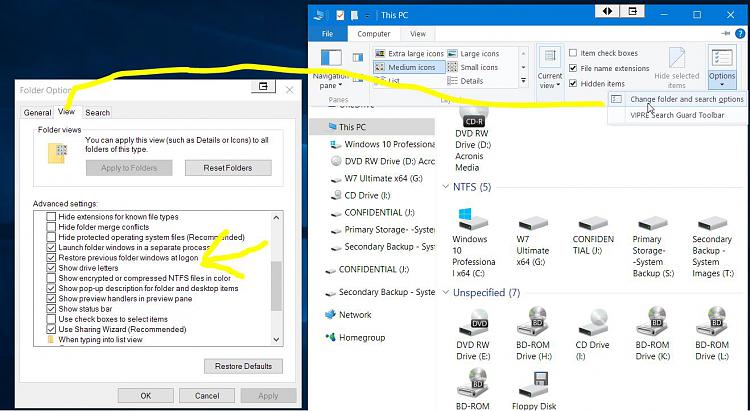
Dies kann durch einen leeren Eintrag in der Datei verursacht werden, der beispielsweise durch ein unvollständiges Löschen des Programms hinterlassen werden kann.
HKLM \ SOFTWARE \ Microsoft \ Windows \ CurrentVersion \ Run und / oder
HKCU \ SOFTWARE \ Microsoft \ Windows \ CurrentVersion \ Run-Schlüssel.
In letzter Zeit haben viele Benutzer berichtet, dass beim Starten des Computers der Ordner System32 im Datei-Explorer automatisch geöffnet wird. In diesem Artikel werden wir Sie über den Grund für dieses Problem informieren und praktische Lösungen zur Lösung vorschlagen.
Der System32-Ordner wird beim Start aufgrund eines beschädigten Registrierungswerts geöffnet. Der Wert ist möglicherweise aus einer Reihe von Gründen beschädigt worden, einschließlich Malware oder der Installation / Deinstallation eines Programms, das nicht ordnungsgemäß installiert oder deinstalliert wurde.
Das Problem kann auch durch leere Laufzeiteinträge in den Startverknüpfungen verursacht werden, die den Ordner system32 öffnen. Als erstes müssen Sie die Registrierungseinträge des Startlaufs mit AutoRuns überprüfen und, falls vorhanden, diese Einträge löschen.
Überprüfen Sie den Startordner
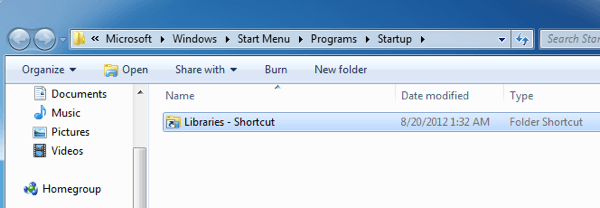
Wenn der Ordner "Explorer-Bibliotheken" bei jedem Neustart angezeigt wird, ist der erste zu überprüfende Speicherort der Ordner "Start". Gehen Sie zu Start, Alle Programme und klicken Sie dann auf Start. Wenn es eine Verknüpfung zum Bibliotheksordner gibt, löschen Sie diesen.
Aktualisierung vom April 2024:
Sie können jetzt PC-Probleme verhindern, indem Sie dieses Tool verwenden, z. B. um Sie vor Dateiverlust und Malware zu schützen. Darüber hinaus ist es eine großartige Möglichkeit, Ihren Computer für maximale Leistung zu optimieren. Das Programm behebt mit Leichtigkeit häufig auftretende Fehler, die auf Windows-Systemen auftreten können – ohne stundenlange Fehlerbehebung, wenn Sie die perfekte Lösung zur Hand haben:
- Schritt 1: Laden Sie das PC Repair & Optimizer Tool herunter (Windows 10, 8, 7, XP, Vista - Microsoft Gold-zertifiziert).
- Schritt 2: Klicken Sie auf “Scan starten”, Um Windows-Registrierungsprobleme zu finden, die PC-Probleme verursachen könnten.
- Schritt 3: Klicken Sie auf “Repariere alles”Um alle Probleme zu beheben.
Löschen Sie einen Registrierungsschlüssel
Für einige Benutzer müssen Sie, wenn Sie Internet Explorer v5 installiert haben (aus irgendeinem Grund), einen Schlüssel aus der Registrierung löschen. Navigiere zu:
HKEY_CURRENT_USER \ Software \ Microsoft \ Windows \ Currentversion \ Explorer
Löschen Sie nun den DesktopProcess-Wert aus dem Registrierungsschlüssel.

Beginnen Sie mit einem sauberen Neustart, um die zufällig angezeigte CMD zu reparieren.
Wir zeigen Ihnen hier, wie Sie Windows 10 als Beispiel bereinigen, damit Sie Ihren PC nachverfolgen und bereinigen können.
- Klicken Sie auf "Start" und suchen Sie nach: msconfig> wählen Sie "System Configuration";
- Klicken Sie in der Systemkonfiguration auf "Dienste"> klicken Sie auf und wählen Sie "Alle Microsoft-Dienste ausblenden"> klicken Sie auf "Alle deaktivieren".
- Klicken Sie in der Systemkonfiguration auf Start und dann auf Task-Manager öffnen.
- Wählen Sie jedes Startelement beim Start aus und klicken Sie auf Deaktivieren> Task-Manager schließen.
- Klicken Sie auf der Registerkarte Start unter Systemkonfiguration> PC neu starten auf OK.
- Dadurch wird der normale Betrieb Ihres Computers wiederhergestellt und es wird kein CMD-Fenster angezeigt.
Verwenden Sie DISM

Verwenden Sie das DISM-Tool (Deploy, Maintain and Manage Images) in Ihrem Posteingang, um dieses Problem zu beheben.
- Öffnen Sie eine hervorgehobene Eingabeaufforderung. Markieren Sie dazu den rechten Bildschirmrand und drücken Sie Suchen. Wenn Sie eine Maus verwenden, zeigen Sie auf die untere rechte Ecke des Bildschirms und klicken Sie dann auf
- Suche. Geben Sie die Eingabeaufforderung in das Suchfeld ein, klicken Sie mit der rechten Maustaste auf Eingabeaufforderung, und klicken Sie dann auf Als Administrator ausführen. Wenn Sie aufgefordert werden, ein Administratorkennwort oder eine Bestätigung einzugeben, geben Sie das Kennwort ein oder klicken Sie auf Zulassen.
- Geben Sie den folgenden Befehl ein und drücken Sie die Eingabetaste.
- Es kann einige Minuten dauern, bis der Befehlsvorgang beendet ist.
- DISM.exe / Online / Cleanup - Image / Wiederherstellung des Gesundheitszustands
Wichtig Wenn Sie diesen Befehl ausführen, verwendet DISM Windows Update, um die zur Fehlerbehebung erforderlichen Dateien bereitzustellen. Wenn Ihr Windows Update-Client jedoch bereits inaktiv ist, verwenden Sie eine ausgeführte Windows-Installation als Reparaturquelle oder einen Windows-Ordner nebeneinander von einer Netzwerkfreigabe oder einem Wechseldatenträger, z. B. der Windows-DVD, als Quelle für die Dateien. Führen Sie dazu stattdessen den folgenden Befehl aus:
DISM.exe / Online / Cleanup Image / RestoreHealth / Quelle: C: \ RepairSource \ Windows / LimitAccess - Geben Sie den folgenden Befehl ein und drücken Sie die Eingabetaste.
- Es kann einige Minuten dauern, bis der Befehlsvorgang beendet ist.
sfc / scannow
https://www.cnet.com/forums/discussions/system32-folder-opens-on-boot-up-343102/
Expertentipp: Dieses Reparaturtool scannt die Repositorys und ersetzt beschädigte oder fehlende Dateien, wenn keine dieser Methoden funktioniert hat. Es funktioniert in den meisten Fällen gut, wenn das Problem auf eine Systembeschädigung zurückzuführen ist. Dieses Tool optimiert auch Ihr System, um die Leistung zu maximieren. Es kann per heruntergeladen werden Mit einem Klick hier

CCNA, Webentwickler, PC-Problembehandlung
Ich bin ein Computerenthusiast und ein praktizierender IT-Fachmann. Ich habe jahrelange Erfahrung in der Computerprogrammierung, Fehlerbehebung und Reparatur von Hardware. Ich spezialisiere mich auf Webentwicklung und Datenbankdesign. Ich habe auch eine CCNA-Zertifizierung für Netzwerkdesign und Fehlerbehebung.

